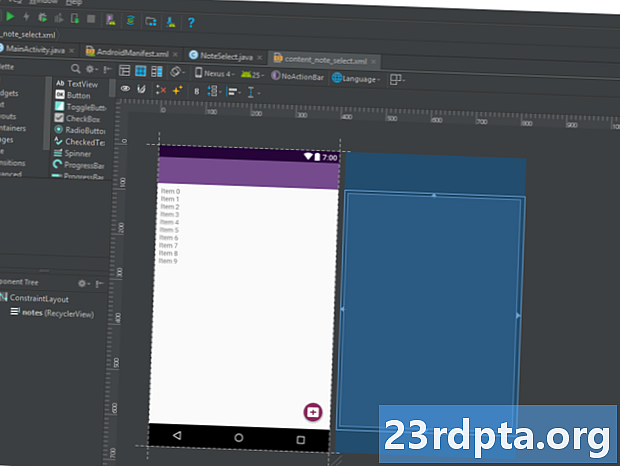
Contenu
- Alors, qu'est-ce qu'Android Studio?
- Mise en place
- Commencer un nouveau projet
- Que sont tous ces fichiers?
- Trouver son chemin
- Plus de types de fichiers
- Rencontrez Gradle
- Débogage, périphériques virtuels et gestionnaire de SDK
- Gestionnaire AVD
- Le gestionnaire de SDK
- Créer des APK signés
- Le voyage ne fait que commencer…

Il existe de nombreuses façons d’approcher Android Development, mais la plus officielle et la plus puissante consiste à utiliser Android Studio. Il s’agit de l’environnement de développement intégré (IDE) officiel pour la plate-forme Android, développé par Google et utilisé pour la plupart des applications que vous utilisez probablement au quotidien.
Lire la suite: Tutoriel Java pour débutants
Android Studio a été annoncé pour la première fois lors d'une conférence I / O de Google en 2013 et a été rendu public en 2014 après diverses versions bêta. Avant sa publication, le développement d'Android était principalement géré par Eclipse IDE, un IDE Java plus générique prenant également en charge de nombreux autres langages de programmation.
Android Studio simplifie considérablement la vie par rapport aux logiciels non spécialisés, mais il reste encore un peu de chemin à parcourir avant de pouvoir prétendre être une expérience totalement intuitive et fluide. Pour les débutants, il y a énormément de choses à apprendre ici et une grande partie des informations disponibles - même par les voies officielles - est soit obsolète, soit trop dense pour en faire toute la tête.
Dans cet article, nous expliquerons un peu plus en détail ce que fait Android Studio et passerons en revue les fonctionnalités de base dont vous avez besoin pour commencer. J'essaierai de tout garder le plus facilement possible et j'espère que cela servira de premier pas dans votre cheminement vers le développement Android.
Alors, qu'est-ce qu'Android Studio?
Ceux d’entre vous qui n’ont aucune expérience en programmation peuvent toujours se demander quel est exactement le rôle d’Android Studio dans le développement… c’est quoi un IDE de toute façon?

En tant qu’EDI, le travail d’Android Studio consiste à vous fournir l’interface nécessaire pour créer vos applications et à gérer une grande partie de la gestion complexe des fichiers en arrière-plan. Le langage de programmation que vous utiliserez est Java ou Kotlin. Si vous choisissez Java, celui-ci sera installé séparément sur votre ordinateur. Android Studio est simplement l'endroit où vous allez écrire, éditer et sauvegarder vos projets et les fichiers qui les composent.Dans le même temps, Android Studio vous donnera accès au SDK Android ou au ‘Software Development Kit’. Considérez cela comme une extension du code Java qui lui permet de s’exécuter sans à-coup sur les appareils Android et de tirer parti du matériel natif. Java est nécessaire pour écrire les programmes, le SDK Android est nécessaire pour exécuter ces programmes sur Android et Android Studio se charge de tout mettre en place pour vous. Dans le même temps, Android Studio vous permet également d’exécuter votre code, soit via un émulateur, soit via un élément matériel connecté à votre ordinateur. Vous pourrez alors également «déboguer» le programme en cours d’exécution et obtenir un retour d’explication expliquant les pannes, etc., afin de pouvoir résoudre le problème plus rapidement.
Android Studio simplifie considérablement la vie par rapport aux logiciels non spécialisés, mais il reste encore un peu de chemin à parcourir avant de pouvoir prétendre être une expérience totalement intuitive et fluide.
Google a beaucoup travaillé pour rendre Android Studio aussi puissant et utile que possible. Il propose des astuces en direct pendant le codage, par exemple, et suggère souvent les modifications nécessaires pour corriger les erreurs ou améliorer l'efficacité de votre code. Si une variable n’est pas utilisée par exemple, elle sera surlignée en gris. Et si vous commencez à taper une ligne de code, Android Studio vous fournira une liste de suggestions de saisie semi-automatique pour vous aider à la terminer. super si vous ne vous en souvenez plus ou si vous voulez juste gagner du temps!
Mise en place
L'installation d'Android Studio est assez simple et plus facile que jamais grâce au fait que presque tout est regroupé dans un seul programme d'installation. Téléchargez-le ici et vous obtiendrez non seulement Android Studio, mais également le SDK Android, le gestionnaire de SDK, etc. La seule chose dont vous aurez besoin est le kit de développement Java, que vous pouvez télécharger ici. Rappelez-vous: Android Studio n’est vraiment que votre fenêtre en Java! Remarque: Android Studio et le SDK étant plutôt volumineux, assurez-vous de disposer d'un espace libre sur votre lecteur C: avant de commencer.

Suivez les instructions simples lors de l’installation et vous devriez également utiliser une plate-forme Android sur laquelle vous pourrez développer. Assurez-vous de cocher la case pour indiquer au programme d'installation que vous souhaitez également utiliser le SDK Android et noter l'emplacement où se trouve Android Studio. et le SDK est en cours d'installation. Voici les valeurs par défaut sélectionnées pour mon installation:

Choisissez un répertoire pour le SDK qui ne contient aucun espace. Notez que le dossier AppData sélectionné par Android Studio ici est un dossier caché sous Windows. Cela signifie que vous devrez sélectionner "Afficher les dossiers cachés" si vous souhaitez y accéder à l'aide de l'explorateur.
Commencer un nouveau projet
Une fois qu’Android Studio est opérationnel, vous souhaiterez créer un nouveau projet. Vous pouvez le faire en lançant Android Studio, puis en sélectionnant Nouveau projet. Vous pouvez également choisir Fichier> Nouveau> Nouveau projet à tout moment dans l'EDI lui-même.

Vous aurez ensuite la possibilité de choisir parmi plusieurs types d’activités. Les activités sont effectivement des "écrans" dans une application. Dans certains cas, il s'agira de l'application entière ou, dans d'autres cas, votre application peut passer d'un écran à l'autre. Vous êtes libre de démarrer un nouveau projet sans activité (dans ce cas, vous choisiriez «Ajouter aucune activité»), mais vous en voudrez presque toujours un. Il est donc plus facile de laisser Android Studio vous configurer avec quelque chose qui ressemble à un blanc. modèle d'application pour commencer.

Souvent, vous choisissez une ‘activité de base’, qui est l’aspect par défaut d’une nouvelle application Android. Cela inclura un menu dans le coin supérieur droit, ainsi qu'un bouton FAB - Bouton d'action flottant - qui est un choix de conception que Google essaie d'encourager. Une "activité vide" est la même chose mais sans le chrome ajouté.
Choisissez l'option qui convient le mieux à l'application que vous avez à l'esprit pour créer et cela aura une incidence sur le type de fichiers qui vous sont présentés lorsque vous démarrez pour la première fois. Vous pourrez également choisir le nom de votre application à ce stade, le SDK Android minimum que vous souhaitez prendre en charge et le nom du package. Le nom du package correspond au nom de fichier final de l’application lors de son téléchargement sur le Play Store: une combinaison du nom de l’application et du nom du développeur.
Que sont tous ces fichiers?
Je me souviens que ma première utilisation d’Android Studio (enfin, Eclipse) était plutôt intimidante par rapport à l’expérience de programmation que j’avais eue auparavant. Pour moi, programmer signifiait taper dans un seul script, puis exécuter ce script. Le développement Android est cependant assez différent et implique de nombreux fichiers et ressources qui doivent être structurés de manière spécifique. Android Studio expose ce fait, rendant difficile de savoir par où commencer!
Le «code» principal sera le fichier Java portant le même nom que votre activité. Il s’agit par défaut de MainActivity.Java, mais vous avez peut-être modifié cette configuration lors de la première configuration du projet. C’est à cet endroit que vous entrez votre script Java et que vous définissez le comportement de vos applications.
Cependant, le réel disposition de votre application est entièrement gérée dans un autre morceau de code. Ce code est le fichier appelé activity_main.xml. XML est un langage de balisage qui définit la mise en page d'un document, un peu comme le HTML utilisé pour créer des sites Web. Ce n’est pas vraiment une "programmation" mais c’est une sorte de code.

Donc, si vous voulez créer un nouveau bouton, vous le feriez en modifiant activity_main.xml et si vous vouliez décrire ce qui se passe quand clics sur ce bouton, vous mettriez probablement cela dans MainActivity.Java. Pour rendre les choses un peu plus compliquées, vous pouvez utiliser tout Fichier XML pour définir la mise en page de tout Script Java (appelé classe). Ceci est défini tout en haut de votre code Java, avec la ligne:
setContentView (R.layout.activité_main);
Ceci indique simplement à Android Studio que ce script va avoir sa disposition ensemble par activity_main.xml. Cela signifie également que vous pouvez théoriquement utiliser le même fichier XML pour définir des dispositions pour deux classes Java différentes.
Et dans certains cas, vous aurez en fait plus d’un fichier XML décrivant différents aspects de la mise en page de votre activité. Si vous choisissez ‘Activité de base’ au lieu de ‘Activité vide’ par exemple, alors vous aurez un activity_main.xml qui définirait la position de la FAB et d'autres éléments de l'interface utilisateur et content_main.xml qui hébergerait le contenu que vous vouliez ajouter au milieu de l'écran. Vous pouvez éventuellement ajouter des ‘vues’ (éléments tels que des boutons, des zones de texte et des listes) et certaines d’entre elles peuvent également présenter leurs propres dispositions XML!
Trouver son chemin
Comme vous pouvez le constater, une application Android est en réalité composée de plusieurs fichiers. C’est le devoir d’Android Studio de les conserver tous au même endroit. La fenêtre principale à droite de l’écran vous permet d’afficher des scripts et des fichiers individuels, tandis que les onglets en haut vous permettent de basculer entre ce qui est ouvert à tout moment.

Une nouvelle activité vide, j'aime l'odeur de possibilité du matin!
Si vous voulez ouvrir quelque chose de nouveau, vous pourrez le faire via la hiérarchie de fichiers à gauche. Vous trouverez ici tous les dossiers et les dossiers qu’ils contiennent. Vos fichiers Java sont hébergés sous java, puis le nom du package de votre application. Double-cliquez sur MainActivity.Java (en supposant que vous utilisez Java) et il apparaîtra au premier plan dans la fenêtre de droite.

Lorsque vous modifiez des fichiers XML, vous remarquerez peut-être deux onglets en bas. Celles-ci vous permettent de basculer entre la vue "Texte" et la vue "Conception". Dans la vue Texte, vous pouvez directement modifier le code XML en ajoutant et en modifiant des lignes. En mode Conception, vous pourrez ajouter, supprimer et faire glisser des éléments individuels sur l'écran et voir leur apparence. La vue Texte comporte également une fenêtre de prévisualisation permettant de visualiser ce que vous créez - tant que votre moniteur est suffisamment large!
Plus de types de fichiers
Un autre dossier utile est le dossier ‘res’. Il s’agit d’un raccourci pour «ressources» et comprend «dessinables» (images que vous placerez dans votre application) ainsi que «mise en page» à l’endroit où se trouvent vos fichiers XML. Tout dans le dossier de ressources doit être en minuscule, c'est pourquoi le soulignement est beaucoup utilisé pour séparer les noms de fichiers en titres lisibles en l'absence de chameau.
"Values" est également un dossier utile. Il contient davantage de fichiers XML contenant les valeurs de variables, telles que les noms d’application et les valeurs de couleur.

AndroidManifest.xml est un autre fichier très important, situé dans le dossier "manifestes". Son travail consiste à définir des faits cruciaux sur votre application, tels que les activités qui seront incluses, le nom de l’application tel qu’il sera vu par les utilisateurs, les autorisations de l’application, etc.
Vous pouvez créer des classes Java supplémentaires, des fichiers XML ou des activités entières à tout moment afin d'ajouter davantage de fonctionnalités à votre application. Faites simplement un clic droit sur le répertoire approprié, puis choisissez "Nouveau" et ensuite ce que vous voulez ajouter. Vous pouvez également ouvrir le répertoire de votre projet en cliquant avec le bouton droit de la souris et en choisissant "Afficher dans l’explorateur". C'est pratique si vous voulez éditer une image par exemple.
Rencontrez Gradle
Android Studio essaie de garder les choses simples et agréables pour les utilisateurs en fournissant tous les outils et fonctionnalités nécessaires au même endroit. Les choses ne deviennent plus compliquées que lorsque vous avez besoin d'interagir avec certains de ces autres éléments.

Par exemple, vous remarquerez peut-être qu'Android Studio mentionne «Gradle» de temps en temps. C’est un ‘outil d’automatisation de la construction’ qui aide essentiellement Android Studio à transformer tous ces fichiers en un seul APK. Vous devriez pouvoir laisser Gradle faire la plupart du temps, mais vous devrez parfois accéder aux fichiers build.gradle si vous souhaitez ajouter une nouvelle "dépendance" permettant des fonctionnalités avancées pour votre application. Parfois, si les choses ne fonctionnent plus, vous pouvez choisir Construire> Nettoyer le projet, ce qui réaffirme essentiellement l'emplacement de tous les fichiers et leur rôle. Il y aura normalement deux de ces fichiers de construction Gradle, un pour l’ensemble du projet et un pour le ‘module’ (l’application).
Débogage, périphériques virtuels et gestionnaire de SDK
Une fois que vous êtes prêt à tester votre application, vous avez deux options. L'une consiste à l'exécuter sur votre périphérique physique et l'autre à créer un périphérique virtuel (émulateur) sur lequel le tester.
L'exécuter sur votre appareil est simple. Connectez-le simplement via USB, assurez-vous que vous avez autorisé le débogage et les installations USB à partir de sources inconnues dans les paramètres de votre téléphone, puis appuyez sur le bouton de lecture vert en haut, ou sur "Exécuter> Exécuter".
Vous verrez un message vous informant que la construction de Gradle est en cours d’exécution (c’est-à-dire que votre code est en train de devenir une application complète), puis il devrait prendre vie sur votre appareil. C’est plus rapide que jamais pour le moment grâce à la fonction Instant Run.

Pendant que votre application est en cours d’exécution, vous pourrez obtenir des rapports en direct via l’onglet ‘logcat’ du moniteur Android, situé dans la partie inférieure de l’écran. Si quelque chose ne va pas, ce qui provoque le blocage ou l'absence de réponse de votre application, un texte en rouge s'affiche et vous en donne une description. Vous constaterez peut-être qu’il s’agit simplement d’avoir oublié des autorisations ou d’autres tâches faciles à corriger. Cela vous épargne essentiellement tonne du temps par opposition à essayer de deviner ce qui n'allait pas. Assurez-vous de filtrer les types de s que vous voulez voir ici.

Vous pouvez également basculer vers l'onglet Moniteurs et voir des informations utiles telles que l'utilisation du processeur, etc. Android Device Monitor va encore plus loin dans cette surveillance et vous permet de tout surveiller en même temps, avec une interface utilisateur très pratique.

Gestionnaire AVD
Il est peu probable que vous souhaitiez développer pour Android sans un appareil Android en votre possession. Cependant, l'un des plus grands défis pour les développeurs Android est la fragmentation. En d’autres termes: il ne suffit pas que votre application fonctionne sur votre appareil, il doit également fonctionner sur 10 "et 15" appareils. Et il doit fonctionner sur des appareils qui exécutent des versions plus anciennes d'Android ou qui sont très sous-alimentés.
C’est là que le «périphérique virtuel Android» entre en jeu. Il s’agit essentiellement d’un émulateur que vous pouvez utiliser pour imiter l’aspect et les performances de tout autre périphérique Android, en définissant notamment la taille de l’écran, la puissance et la version Android.

Pour utiliser le périphérique virtuel, vous devez d'abord en créer un en téléchargeant les composants requis et en définissant les spécifications à votre guise. Pour ce faire, accédez à Outils> Android> Gestionnaire AVD.
Vous choisirez ensuite votre matériel et la plate-forme Android à exécuter. Si la version Android que vous souhaitez exécuter n’a pas encore été téléchargée, l’option est présentée à côté.

Une fois que vous avez configuré certains périphériques à utiliser, vous pourrez alors en sélectionner un lorsque vous exécuterez votre application et que vous déboguez de la même manière que sur un périphérique physique. Notez cependant que vous allez avoir besoin de équitablement spécifications décentes pour exécuter le périphérique virtuel. Je ne peux pas le faire fonctionner sur la Surface Pro 3 par exemple, mais sur mon MSI GT72VR 6RE, il peut fonctionner en mode accéléré, ce qui est assez rapide. Pour ceux qui se demandent, vous pouvez traiter cela comme n'importe quel autre émulateur et même accéder au Play Store pour télécharger vos applications. Si vous avez le matériel, c’est un moyen viable d’exécuter certaines applications sur un PC Windows!

Le gestionnaire de SDK
Si vous souhaitez cibler une version spécifique d'Android ou si vous souhaitez créer un périphérique virtuel exécutant une version spécifique, vous devrez télécharger la plate-forme et les outils SDK nécessaires. Vous pouvez le faire via le gestionnaire de SDK, que vous trouverez en sélectionnant Outils> Gestionnaire de SDK. Ici, vous pourrez également trouver des ressources supplémentaires, telles que le kit de développement Google Glass ou le référentiel Android, qui vous fournissent des fonctionnalités supplémentaires à utiliser dans votre application.

Cochez simplement la case à côté de ce que vous voulez télécharger, puis cliquez sur "OK". Android Studio vous alertera également de temps en temps quand il sera temps de mettre à jour l’EDI lui-même, ou l’un de ces éléments. Assurez-vous de rester à jour!
Créer des APK signés
Enfin, une fois que vous avez terminé de tester votre application et que vous êtes prêt à la diffuser dans le vaste monde, vous devez sélectionner Construire> Générer un fichier APK signé. Cela vous donnera le fichier que vous devrez télécharger sur Google Play et qui contiendra tout des différents fichiers, ressources et plus.

Vous serez invité à créer ou à entrer un magasin de clés. Il s’agit d’une sorte de "certificat d’authenticité" qui prouve que l’APK que vous téléchargez est bien l’application que vous dites. Cela empêche toute personne de pirater votre compte Google Play, puis de télécharger un fichier APK malveillant en tant que "mise à jour" de votre application! Vous devrez garder ce fichier en sécurité, car une fois qu'il sera perdu, vous ne pourrez plus mettre à jour votre application! Choisissez "release" comme type de construction si vous voulez en faire quelque chose que vous pouvez libérer, puis cliquez sur "terminer".
Le voyage ne fait que commencer…
Vous pensez peut-être que c'est beaucoup à prendre en compte, mais en réalité, nous ne faisons qu'effleurer ce que vous pouvez faire avec Android Studio, et vous devrez en maîtriser davantage lorsque vous entreprendrez des projets plus ambitieux. .
Par exemple, si vous souhaitez créer des applications compatibles avec le cloud, vous devez commencer à vous familiariser avec Firebase. Google a rendu cela facile en intégrant un support directement dans l'EDI lui-même. Choisissez simplement Outils> Firebase, puis vous pourrez commencer à configurer les fonctionnalités du cloud. De même, vous devrez peut-être utiliser GitHub, qui vous permettra de sauvegarder vos applications en ligne et de gérer le contrôle de version pour une collaboration simplifiée. Ensuite, il y a le NDK (Native Development Kit) Android pour le développement en C / C ++. Bien sûr, vous devrez également vous familiariser avec Java et / ou Kotlin si vous allez faire quelque chose d’utile! Vous devrez également apprendre à utiliser des bibliothèques externes.
Google met également régulièrement à jour Android Studio et apporte de nouvelles fonctionnalités à la plate-forme, qu'il peut être difficile de suivre. La version la plus récente au moment de la rédaction est Android Studio 3.3, et les nouveaux concepts qui vous entourent incluent les applications instantanées et les offres groupées. Viennent ensuite les nouveaux composants introduits dans Android Jetpack, tels que le composant d'architecture de navigation et les tranches. Ça ne finit jamais.

Bien que cela puisse sembler être un casse-tête, Google fait de grands progrès pour rendre ces processus aussi simples et faciles que possible. Ce tutoriel aurait été beaucoup plus déroutant il y a quelques années, ne serait-ce que la phase de montage! Et beaucoup d’entre elles ne vous préoccuperont pas tant que vous n’en aurez pas besoin (ce qui peut ne jamais être le cas, en fonction de ce que vous construisez). La meilleure stratégie consiste à rester coincé dans un projet d'application simple et à n'apprendre que les fonctionnalités plus avancées dont vous avez besoin. Suivez les étapes à la fois et vous constaterez qu’Android Studio est en réalité un outil remarquable et très utile.


