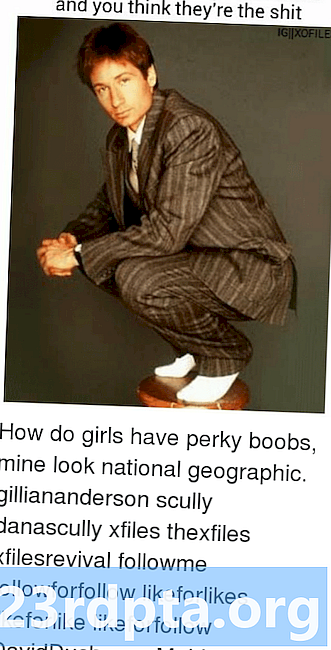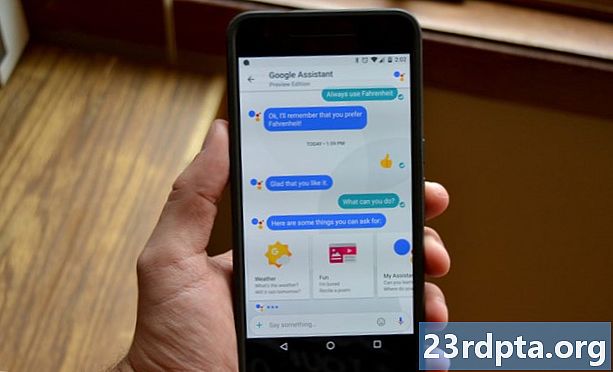Contenu
- Diffuser depuis un PC Windows 10 vers un Firestick
- Modes de projection
- Flux d'un Mac à un Firestick
- Diffuser depuis un PC vers un Firestick en utilisant Plex
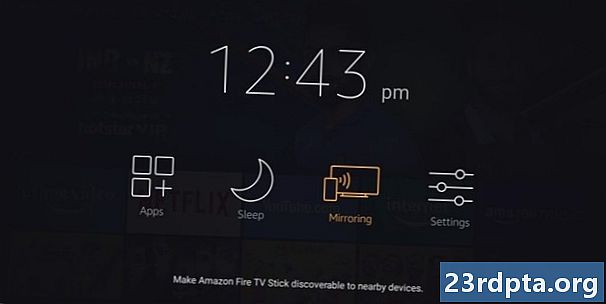
Il existe de nombreux contenus intéressants disponibles via une multitude d'applications sur un stick Amazon Fire TV. L'appareil offre également quelques méthodes simples et rapides pour mettre en miroir ou diffuser du contenu à partir de votre PC. Que ce soit pour partager un diaporama de photos ou pour regarder des films et des émissions de télévision stockés localement sur un écran plus grand, il existe de nombreuses raisons pour lesquelles cette fonctionnalité est très utile. Voici comment diffuser depuis un PC vers un Firestick Amazon!
Diffuser depuis un PC Windows 10 vers un Firestick
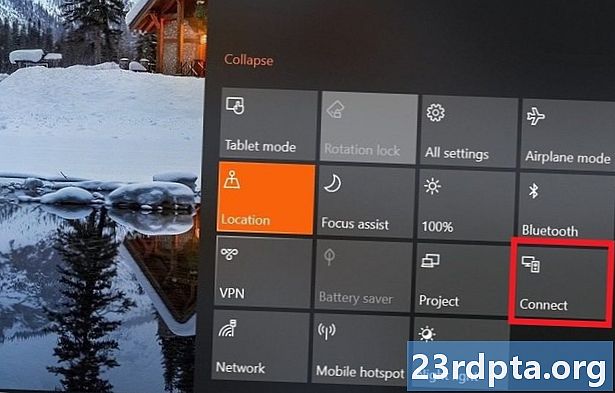
Avant de commencer, assurez-vous que le Firestick est correctement configuré et que votre PC et votre Firestick sont sur le même réseau. Réseau Fi.
- Appuyez sur le bouton d'accueil et maintenez-le enfoncé jusqu'à ce qu'un menu apparaisse à l'écran.
- Sélectionnez la mise en miroir. Vous verrez maintenant un message indiquant «Pendant que cet écran est ouvert, les périphériques invités peuvent, sans fil, refléter leur affichage sur: (Indiquez le nom du feu)».
- Sur votre PC Windows 10, ouvrez la section Notifications en cliquant sur l’icône de texte en bas à droite de l’écran (elle pourrait aussi être vide si vous n’avez pas de notifications).
- Cliquez sur Connecter. Votre Firestick devrait apparaître dans la liste si les deux appareils sont sur le même réseau Wi-Fi.
- Cliquez sur le Firestick répertorié et il devrait se connecter. Vous devriez maintenant voir l'écran de votre PC reflété sur le téléviseur auquel le Firestick est branché.
Modes de projection
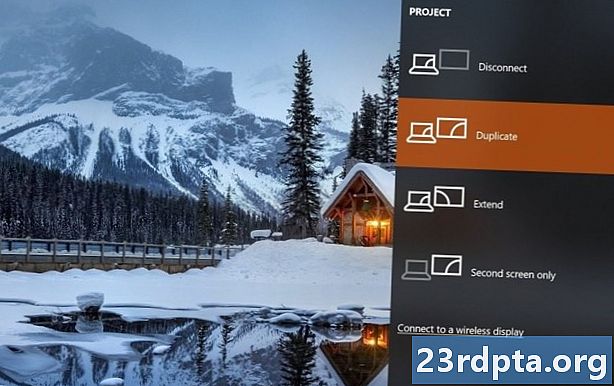
- Dupliquer - Il s’agit du mode de projection par défaut qui reflète fondamentalement tout ce qui se passe sur votre PC. C’est l’idéal si vous souhaitez partager quelque chose sur un écran plus grand sans avoir besoin d’utiliser le PC. Par défaut, Windows 10 réduit également les notifications afin qu'elles ne s'affichent pas pendant le partage.
- Élargi- Cela permet d’utiliser le Firestick et votre téléviseur comme second écran. C’est la meilleure option si vous souhaitez passer d’un PC à un Firestick tout en utilisant le précédent.
- Deuxième écran seulement- Ce mode vous permet d'utiliser le plus grand écran comme affichage principal.
Pour quitter la mise en miroir de l’affichage, vous pouvez simplement appuyer sur n’importe quel bouton de la télécommande Firestick. N'oubliez pas que des pressions accidentelles entraîneront également la fin de ce mode, et vous devrez recommencer le processus de couplage.
Flux d'un Mac à un Firestick
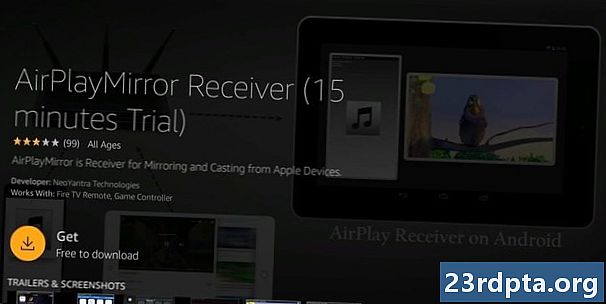
Il n’existe aucun moyen direct de dupliquer votre PC ou de diffuser du contenu d’un Mac à un Firestick. Quelques applications disponibles sur le Firestick tirent parti de la technologie Airplay pour permettre la réplication d’écran. Nous allons utiliser AirPlayMirror Receiver à titre d'exemple.
- Trouvez l'application sur le magasin d'applications Firestick. Allez dans la section de recherche et tapez Airplay. Cliquez sur le résultat correspondant pour afficher la liste des applications qui le prennent en charge.
- Recherchez et cliquez sur Récepteur miroir AirPlay. Cliquez sur Obtenir pour télécharger l'application.
- Vous devrez garder l'application ouverte pour diffuser depuis un Mac.
- Sur le Mac, allez dans Préférences Système.
- Sélectionnez Affichages.
- Sélectionnez «Afficher les options de mise en miroir dans le menu, le cas échéant».
- L'icône Airplay apparaîtra maintenant dans la barre de menus.
- Ouvrez-le et sélectionnez votre appareil Firestick.
Le récepteur miroir AirPlay est fourni avec un essai gratuit de 15 minutes afin que vous puissiez voir si cela fonctionne pour vous. Si vous décidez de l'acheter, son prix est de 4,99 $. AirbeamTV est une autre option. Vous devrez également télécharger une application pour Mac, ainsi que pour l'application Fire TV. Vous bénéficiez également d'un essai gratuit ici pour vous assurer que les applications sont compatibles avec vos appareils. À la fin, vous devrez acheter l’application pour 9,99 $.
Diffuser depuis un PC vers un Firestick en utilisant Plex
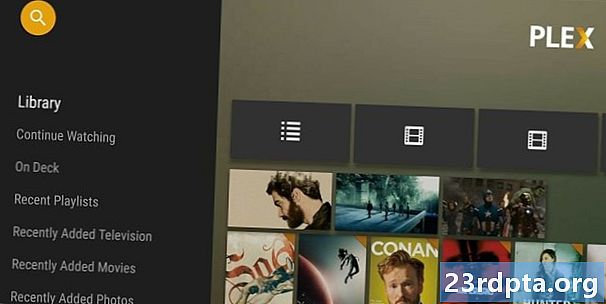
Plex fournit un moyen simple de diffuser du contenu stocké localement sur votre PC sur tous vos appareils. Vous pouvez facilement accéder aux vidéos et aux photos sur les smartphones, les tablettes et les appareils de diffusion vidéo en continu, y compris Amazon Firestick.
- Installez l'application sur le Firestick (vous pouvez le trouver en utilisant la fonction de recherche).
- Connectez-vous avec votre compte Plex.
- Assurez-vous que le périphérique (votre PC) avec le serveur multimédia domestique est allumé.
- Vous devriez maintenant pouvoir accéder à tout votre contenu sur le Firestick.
La version gratuite de Plex fonctionne vraiment bien. Cependant, pour tirer le meilleur parti de Plex, vous devriez également envisager de vous inscrire à Plex Pass. Il offre une multitude de fonctionnalités telles que des fonctionnalités audio améliorées, l'accès à la télévision en direct, l'accès hors connexion sur les appareils mobiles, la possibilité d'ajouter plusieurs utilisateurs, la possibilité d'activer le contrôle parental et bien plus encore.
C’est pour cet aperçu rapide de certaines des façons dont vous pouvez mettre en miroir ou diffuser depuis un PC vers un Firestick Amazon!