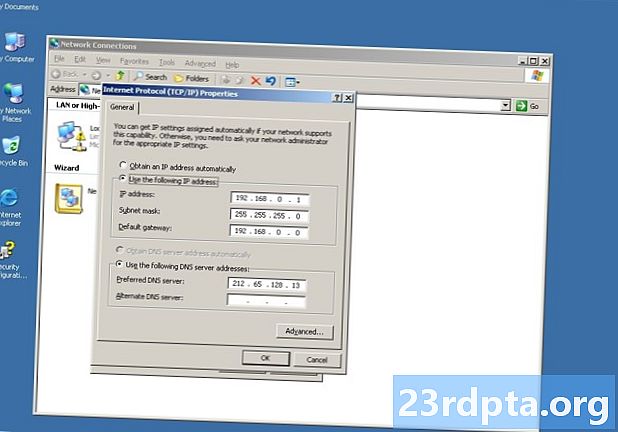
Contenu
- Ajouter un autre compte
- Modifier les comptes
- Une note sur le changement de mot de passe
- Supprimer un compte
- Snooze un compte
- Usage général
- Ajouter une signature
- Modifier les notifications
- Activer / désactiver les conversations groupées
- Activer / désactiver la boîte de réception ciblée (Outlook uniquement)
- Activer / désactiver les réponses automatiques (Outlook uniquement)
- Personnaliser l'application Mail
- Modifier le volet de lecture
- Accédez à la messagerie iCloud avec la sécurité en 2 étapes activée
- Réinitialiser l'application Mail

3. Dans l’écran de bienvenue de l’application Mail, sélectionnez Ajouter un compte.

4. Sélectionnez un service sur l’écran suivant.

5. Entrez vos identifiants dans ce qui suit Se connecter à un service écran.
6. Cliquez sur Terminé lorsque terminé.

Notez que si vous utilisez en permanence l'application Mail, vous pouvez l'épingler à la barre des tâches. Cela vous évitera d'avoir à chercher l'application dans le menu Démarrer à chaque fois que vous souhaiterez consulter votre courrier électronique.
1. Avec l'application Mail déjà ouverte, clic droit sur son icône indiqué dans la barre des tâches.
2. Sélectionner Épingle à la barre des tâches.

Une autre option consiste à épingler un compte de messagerie spécifique sur Démarrer. Par exemple, si vous avez plusieurs comptes de messagerie mais que vous n'en utilisez qu'un seul comme votre compte principal, tel que Gmail, vous pouvez créer un «raccourci» dans le menu Démarrer sans épingler l'application Mail:
1. Avec l'application Mail déjà ouverte,clic droit sur le compte vous voulez épinglé pour commencer.
3. Sélectionner Pin pour commencer.
Ajouter un autre compte

1. Ouvrez l'application Mail.

2. Cliquez sur l'icône représentant un engrenage. au bas du panneau de gauche pour paramètres d'accès.

3. Dans le menu déroulant, sélectionnez Gérer les comptes.

4. Sélectionner Ajouter un compte.

5. Sélectionnez un service sur l’écran suivant.

6. Entrez vos identifiants dans ce qui suit Ajouter un compte écran.
7. Cliquez sur se connecter lorsque terminé.
8. Cliquez sur Terminé si réussi.
Modifier les comptes
1. Ouvrez l'application Mail.

2. Cliquez sur l'icône représentant un engrenage. en bas du panneau de gauche pour accéder à Paramètres.

3. Dans le menu déroulant, sélectionnez Gérer les comptes.
4. Sélectionnez le compte vous voulez modifier.
Il existe également un moyen plus rapide de modifier les paramètres du compte. Lorsque l'application Mail est ouverte, cliquez avec le bouton droit sur le compte de messagerie que vous souhaitez modifier, puis sélectionnez Paramètres du compte.

5. Insérer un nom personnalisé facultatif pour le compte.
6. Clique le Modifier les paramètres de synchronisation de la boîte aux lettres option.
Cette section permet de contrôler la fréquence à laquelle l'application vérifie le courrier, le moment où elle télécharge un nouveau contenu et d'autres options de synchronisation. Vous pouvez également modifier le mot de passe de votre compte et les paramètres du serveur ici.

7. Tout en restant sur l'écran des paramètres de synchronisation, faites défiler vers le bas et cliquez sur Paramètres de messagerie avancés. Des paramètres supplémentaires apparaîtront:
- Serveur de courrier entrant
- Serveur de courrier sortant
- Serveur de contacts
- Serveur de calendrier
Cliquez sur Terminé et alors sauver lorsque terminé.
Une note sur le changement de mot de passe
À compter de la version 1809, il n’existait aucun moyen de modifier manuellement le mot de passe de votre compte de messagerie sous Windows 10. Par exemple, si Google ou Yahoo vous demandait de mettre à jour le mot de passe de votre compte, il n’existait aucune méthode directe pour modifier le même mot de passe dans l’application de messagerie Microsoft. Au lieu de cela, vous avez deux options:
- Supprimez le compte et ajoutez-le à nouveau à l'application Mail.
- Attendez que l'application Mail échoue lors de la vérification de votre compte. Lorsque cela se produit, une bannière jaune clignote dans l'application pour indiquer que les paramètres du compte sont obsolètes. Clique le Compte fixe et insérez le nouveau mot de passe dans l’écran suivant.
Supprimer un compte
1. Ouvrez l'application Mail.

2. Cliquez sur l'icône représentant un engrenage. au bas du panneau de gauche pour paramètres d'accès.

3. Dans le menu déroulant, sélectionnez Gérer les comptes.
4. Sélectionnez le compte vous voulez supprimer.

5. Dans la fenêtre contextuelle, sélectionnez Supprimer le compte.
Snooze un compte
Si vous devez désactiver temporairement la récupération automatique des e-mails sur un compte spécifique, vous avez deux options.

1. Ouvrez l'application Mail.

2. Cliquez sur l'icône représentant un engrenage. au bas du panneau de gauche pour paramètres d'accès.

3. Dans le menu déroulant, sélectionnez Gérer les comptes.
4. Sélectionnez le compte vous voulez faire la sieste.

5. Dans la fenêtre contextuelle, sélectionnez Modifier les paramètres de synchronisation de la boîte aux lettres.

6. Sur le Télécharger le nouvel email menu déroulant, sélectionnez Manuellement. Cela désactive la récupération automatique des e-mails, mais conserve les e-mails que vous avez déjà téléchargés dans l'application Mail.
7. Une deuxième option est de désactiver la synchronisation des e-mails, mais cela désélectionne le compte et vous n’avez pas accès au courrier électronique téléchargé. Ces courriels ne sont pas supprimés de votre PC, ils sont simplement rendus indisponibles.
Usage général

1. Pour créer un nouveau, mettre en évidence le compte source et cliquez Nouveau mail.
2. Dans la nouvelle fenêtre, sélectionnez Format pour les options textuelles telles que l'italique, la police en gras, etc.
3. le Insérer Cette option vous permet d’ajouter des fichiers, des images, des liens, des emoji et des tableaux.
4. le Dessiner Cette option prend en charge la saisie tactile, les largeurs de crayon virtuel, les couleurs de crayon et une zone de dessin.
5. le Les options La catégorie catégorie vous permet de définir le courrier électronique sur Priorité élevée, de vérifier votre orthographe, etc.
6. Lorsque vous avez terminé, appuyez sur le Envoyer bouton dans le coin en haut à droite.
Ajouter une signature

1. Ouvrez l'application Mail.

2. Cliquez sur l'icône représentant un engrenage au bas du panneau de gauche pour paramètres d'accès.

3. Dans le panneau Paramètres de déploiement, sélectionnez Signature.

4. Dans la fenêtre résultante, sélectionnez le compte de messagerie source qui utilisera la signature.
5. Assurez-vous que le Utilisez un curseur de signature de courrier électronique est bleu (sur).
6. Entrez votre texte personnalisé dans le domaine de ce que vous voyez est ce que vous obtenez.
Sur la base de Windows 10 version 1809, vous ne pouvez pas utiliser de script HTML comme signature. Au lieu de cela, vous devez créer une signature à partir de zéro. Cependant, vous pouvez modifier la taille et la taille de la police, insérer des liens et des images.
7. Si vous souhaitez utiliser la même signature sur tous les comptes de messagerie, cochez la case Appliquer à tous les comptes option.
8. Clique le sauver bouton.
Modifier les notifications
1. Ouvrez l'application Mail.

2. Cliquez sur l'icône d'engrenage au bas du panneau de gauche pour paramètres d'accès.

3. Dans le panneau Paramètres de déploiement, sélectionnez Les notifications.

4. Dans le panneau Notifications de déploiement, sélectionnez le compte vous voulez modifier.
5. Activer ou désactiver le Afficher les notifications dans le centre d'action option.
6. Cocher ou décocher bannières, sons et notifications pour les dossiers.
Si vous souhaitez simplement désactiver les notifications pour un compte de messagerie spécifique, clic droit sur le compte dans le menu Comptes de l'application Mail et sélectionnez Désactiver les notifications. Répétez cet ensemble pour activer les notifications.
Activer / désactiver les conversations groupées
La «conversation» est un mécanisme de regroupement qui regroupe tous les courriers électroniques provenant d'un sujet spécifique dans un seul fil. Par exemple, si vous envoyez des courriers électroniques et recevez des réponses de plusieurs personnes sur un sujet spécifique, tout est regroupé dans une seule entrée de votre boîte de réception. Cela permet d’arranger votre boîte de réception afin de vous permettre de naviguer plus facilement. Les conversations sont activées par défaut, mais vous pouvez facilement désactiver cette fonctionnalité et revenir à votre messagerie électronique ancienne encombrée.

1. Ouvrez l'application Mail.

2. Cliquez sur l'icône d'engrenage au bas du panneau de gauche pour paramètres d'accès.
3. Dans le panneau Paramètres de déploiement, sélectionnez liste.
4. Sélectionnez le compte de messagerie vous voulez modifier.

5. Faites défiler jusqu'à Organisation.
6. Sélectionner Personnes désactiver les conversations groupées ou sélectionner Regroupé par conversation pour activer la fonctionnalité.
Activer / désactiver la boîte de réception ciblée (Outlook uniquement)
Voici un autre filtre de messagerie que vous pourriez trouver ennuyeux. Avec la boîte de réception ciblée, l'application de messagerie divise votre messagerie Outlook en deux onglets: ciblé et autre. Les e-mails jugés «importants» entrent dans l'onglet Focalisé tandis que tout est transféré dans le groupe Autre. Ce système de filtrage ne fonctionne pas toujours correctement malgré ses bonnes intentions.
1. Ouvrez l'application Mail.

2. Cliquez sur l'icône d'engrenage au bas du panneau de gauche pour paramètres d'accès.

3. Dans le panneau Paramètres de déploiement, sélectionnez Boîte de réception ciblée.
4. Sélectionnez le compte de messagerie vous voulez modifier.
5. Activer ou désactiver le Trier s en focalisé et autre option.
Activer / désactiver les réponses automatiques (Outlook uniquement)

1. Ouvrez l'application Mail.

2. Cliquez sur l'icône représentant un engrenage au bas du panneau de gauche pour paramètres d'accès.

3. Dans le panneau Paramètres de déploiement, sélectionnez Réponses automatiques.
4. Sélectionner un compte compatible.

5. Activer / désactiver le Envoyer des réponses automatiques réglage.
6. Si cette option est activée, vous pouvez définir une réponse automatique fournie au sein de votre organisation.
7. Clique le Envoyer des réponses en dehors de mon organisation définir une seconde pour tout le monde en dehors de votre organisation.
8. Clique le Envoyer des réponses uniquement à mes contacts Si vous ne voulez pas que des étrangers sachent que vous cuisinez sur une plage nudiste pour la semaine,
Personnaliser l'application Mail
1. Ouvrez l'application Mail.

2. Cliquez sur l'icône représentant un engrenage au bas du panneau de gauche pour paramètres d'accès.

3. Dans le panneau Paramètres de déploiement, sélectionnez Personnalisation.
4. Change ton couleur d'accent.
5. Basculer entre Lumière, Sombre, et les fenêtres mode.
6. Basculer entre Spacieux, Moyen, et Compact dossier et espacement.
7. Basculer sur le Contexte fonction et sélectionnez une image pour remplir le fond de la fenêtre de l'application. Cliquez sur Feuilleter pour rechercher une image personnalisée.

8. À effondrer le menu Comptes, cliquez sur l'icône de trois lignes dans le coin en haut à gauche. C'est idéal lorsque vous utilisez l'application Mail en public. Cliquez à nouveau pour développer le menu Comptes.
Modifier le volet de lecture

1. Ouvrez l'application Mail.

2. Cliquez sur l'icône d'engrenage au bas du panneau de gauche pour paramètres d'accès.

3. Dans le panneau Paramètres de déploiement, sélectionnez Volet de lecture.
Ici vous pouvez faire ce qui suit:
- Activer ou désactiver ouverture automatique le prochain email.
- Déterminer quand les emails sont marqué comme lu.
- Activer / Désactiver navigation par caret. Cela n'a rien à voir avec le pâturage pour les carottes. C’est une fonctionnalité intéressante qui vous permet de déplacer le curseur avec les touches de direction dans un e-mail et de sélectionner un texte comme un document standard.
- Désactiver et activer téléchargements automatiques des images externes et des formats de style.
Accédez à la messagerie iCloud avec la sécurité en 2 étapes activée
1. Connectez-vous à votre compte Apple ID.
2. Faites défiler jusqu'à la Sécurité section et cliquez sur le modifier bouton.
3. En dessous de Passwo spécifique à l'applicationrds, cliquez Générer un mot de passe.

4. Dans une fenêtre pop-up, entrer une étiquette pour le nouveau mot de passe.
5. Clique le Créer bouton.
6. Copiez le mot de passe tel quel et cliquez sur le Terminé bouton.
7. Ouvrez l’application Windows 10 Mail et suivez les étapes pour créer un nouveau compte iCloud.
8. Au lieu d'utiliser votre mot de passe Apple ID, utiliser le nouveau mot de passe spécifique à l'application.
9. Clique le sauver bouton.
Réinitialiser l'application Mail

1. Clique le Bouton Start.
2. Dans le menu Démarrer, cliquez sur l'icône d'engrenage pour ouvrir l'application Paramètres.

3. Sélectionner applications.

4. le Applications et fonctionnalités la section se charge par défaut. Faites défiler et cliquez sur le Application Mail et Calendrier.
5. Clique le Options avancées lien.

6. Dans la fenêtre suivante, faites défiler jusqu'à Réinitialiser et cliquez sur le Bouton de réinitialisation.
7. Cliquez sur un deuxième bouton de réinitialisation confirmer.
Ceci conclut notre guide sur l’utilisation de l’application Mail dans Windows 10. Pour plus de divertissement avec Windows 10, consultez ces guides:
- Comment activer le mode sombre dans Windows 10, Office et Microsoft Edge
- Comment diviser votre écran dans Windows 10
- Comment envoyer des SMS avec Windows 10


