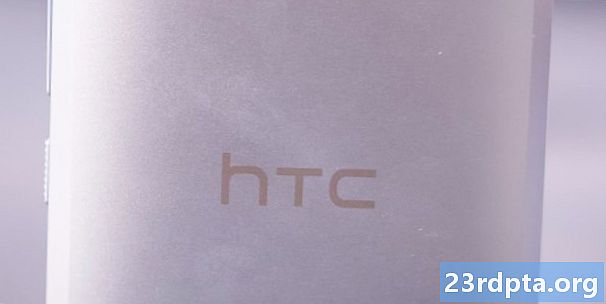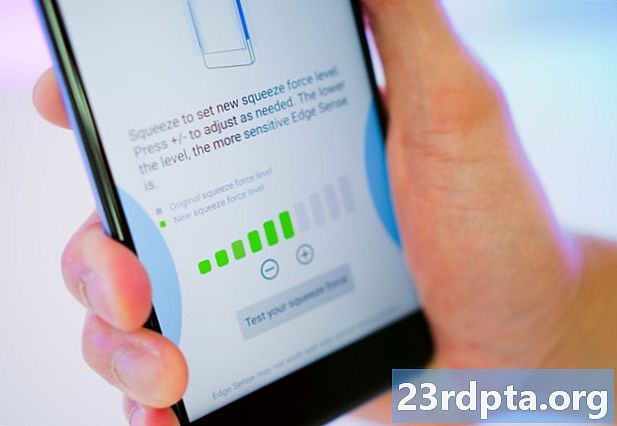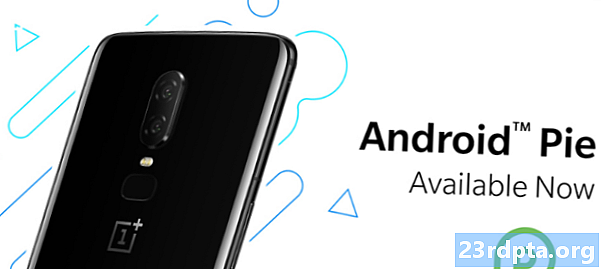Contenu
- Comment accéder à la chronologie Windows
- Comment utiliser le scénario Windows
- Comment effacer l'historique de la chronologie Windows?
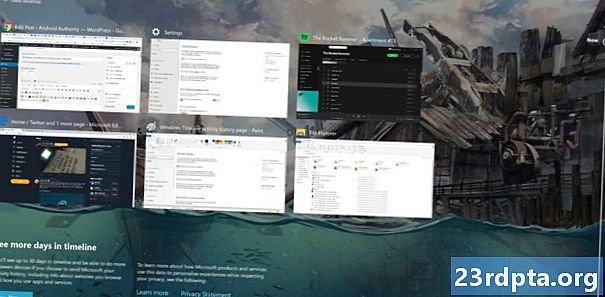
La chronologie Windows existe depuis plus d'un an, mais elle reste une caractéristique peu connue des utilisateurs occasionnels de PC. Il vous permet de visualiser jusqu'à 30 jours d'activité Windows précédente, y compris les sites Web consultés et les fichiers consultés, et de revenir aux tâches précédentes - il fonctionne même sur plusieurs appareils.
Dans cet article, nous allons vous montrer ce qu'est la chronologie Windows et comment l'utiliser.
Comment accéder à la chronologie Windows
Toute personne disposant d'un compte Microsoft et d'un système Windows 10 exécutant la mise à jour d'avril 2018 ou ultérieure peut utiliser le scénario Windows, mais ce dernier peut ne pas toujours être actif par défaut. Pour l'activer, visitez Paramètres (Gagner + I) > Intimité > Histoire d'activité et cochez la Stocker mon historique d'activité sur cet appareil boîte.
Si vous cochez cette case, Windows pourra économiser une semaine d’activités. Si vous souhaitez consulter l'historique complet des 30 jours, cochez également la case "Envoyer l'historique de mes activités à Microsoft".
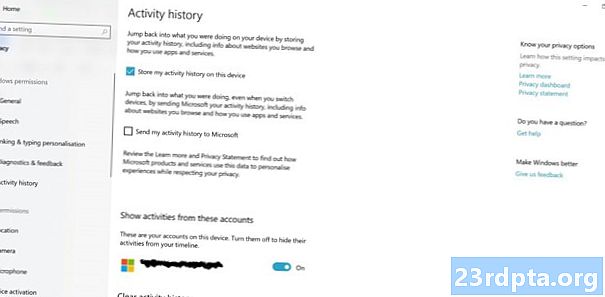
Cela enverra à Microsoft des informations sur la manière dont vous utilisez votre appareil et les applications que vous utilisez, lui permettant ainsi, entre autres, de fournir une expérience plus personnalisée. Vous pouvez trouver plus de détails à ce sujet dans la politique de confidentialité de la société, mais vous pouvez être plus ou moins à l'aise avec cela, en fonction de la gravité de votre vie privée.
Quoi qu'il en soit, vous devez également cocher cette case si vous souhaitez utiliser la timeline Windows sur plusieurs périphériques, ce qui vous permet de poursuivre les tâches démarrées sur un autre ordinateur. Cela fonctionne même pour certaines applications Windows sur des systèmes autres que Windows tels qu'Android et iOS.
Comment utiliser le scénario Windows
Une fois que vous avez activé le scénario Windows, celui-ci devrait contenir des éléments lorsque vous utilisez votre appareil. Il est accessible avec le Win + TAB raccourci ou via l’icône de la barre des tâches adjacente au champ de recherche (entouré ci-dessous).Si l’icône n’est pas présente, cliquez avec le bouton droit de la souris sur la barre, puis sur le bouton «Afficher la vue de la tâche» pour le révéler.

Lorsque vous lancez la timeline, vous trouverez des rangées de mosaïques indiquant vos actions Windows au cours des 7 à 30 derniers jours. Celles-ci sont affichées par ordre chronologique. Vous pouvez donc faire défiler la page vers le bas pour approfondir votre historique ou utiliser le champ de recherche en haut à droite pour rechercher un élément spécifique.
Cette zone ne comprend pas chaque application ou tâche récemment utilisée, uniquement un instantané. Les listes de lecture Spotify ou les jeux récemment joués sur Steam ne seront pas diffusés, mais il peut également contenir des images Photoshop précédemment modifiées, par exemple, ou des sites Web spécifiques auxquels vous accédez (ceux visualisés en mode incognito ou privé ne s'affichent pas ici).

Vous pouvez ensuite cliquer sur l’une des tuiles pour ouvrir à nouveau l’application concernée (navigateur Web, programme ou autre) et charger le même contenu.
Il n'y a que six tuiles jamais affichées des jours précédents dans la vue principale, mais vous pouvez en explorer d'autres en cliquant sur le bouton «Voir toutes les activités» pour ce jour-là. Celui-ci sera placé à côté du sous-titre de date sur le côté gauche de la page, tant qu'il y a plus de six événements à afficher.
Les éléments de la chronologie peuvent être supprimés en cliquant dessus avec le bouton droit de la souris et en appuyant sur Retirervous pouvez supprimer tous les éléments d’un jour en cliquant avec le bouton droit de la souris sur une tuile de cette période, puis en cliquant sur le bouton Tout effacer bouton. La suppression des mosaïques n’affecte en aucun cas l’application à laquelle elles correspondent, cela signifie simplement que vous ne verrez plus cet événement dans la chronologie.
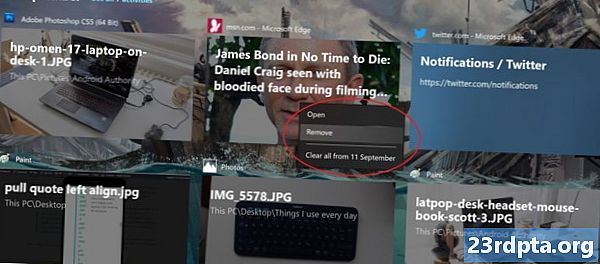
Les tuiles du jour en cours sont répertoriées en haut de la timeline, bien qu’elles se comportent différemment des entrées du passé. Un clic gauche sur l'une d'elles les ouvrira quand même, bien que vous disposiez de quelques options supplémentaires dans le menu contextuel.
Celles-ci incluent l’accrochage de l’image à droite ou à gauche pour le mode multi-fenêtre, ainsi que des options permettant de les déplacer vers différents bureaux. Pour en savoir plus sur les bureaux multiples dans Windows 10, cliquez ici.
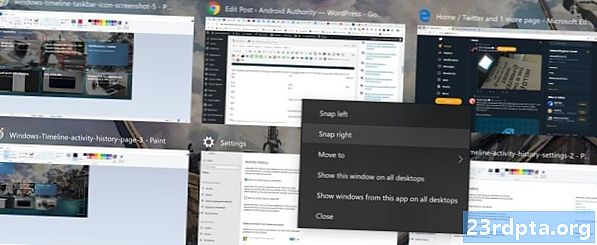
Comment effacer l'historique de la chronologie Windows?
Vous pouvez effacer l'historique de la chronologie Windows de votre compte en accédant à la Paramètres > Intimité > Histoire d'activité page et en cliquant sur leClair bouton en bas. Si vous ne souhaitez plus utiliser la timeline, décochez toutes les cases de la même fenêtre et tournez le Afficher les activités de ces comptescurseur vers la position «off».
Nous espérons que ce petit guide vous aidera à comprendre comment utiliser la timeline de Windows! Vous voulez plus de Windows 10 hacks? Ne manquez pas ces conseils et astuces du menu Démarrer de Windows 10.