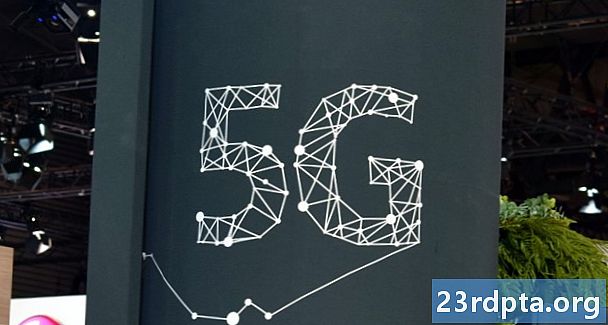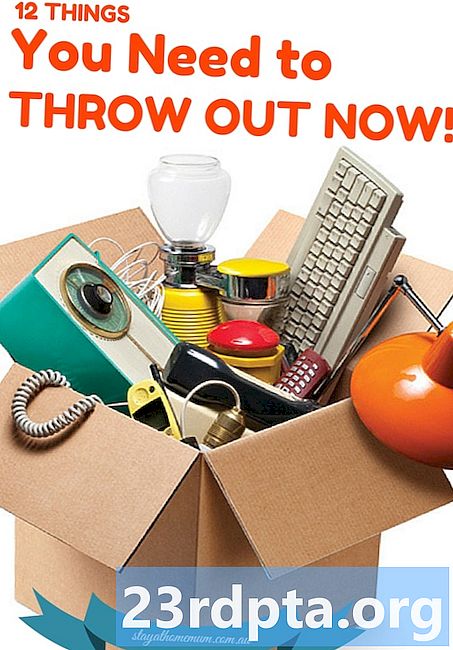Contenu
- Vérifiez si la vapeur est en panne
- Vérifiez si vous pouvez localiser Steam en utilisant la fonction Alt-Tabbing.
- Mettre fin aux processus Steam via le gestionnaire de tâches
- Effacer le cache de l'application Steam
- Désinstallez et réinstallez Steam
- Assurez-vous que vous n'exécutez pas le client bêta Steam
- Utiliser la restauration du système
- Désactiver les pare-feu ou les logiciels antivirus
- Corrections obscures
- Contacter le support Steam

Steam est la plate-forme de jeux pour PC la plus utilisée et la plus connue du marché. Elle s’est considérablement améliorée depuis sa sortie en 2003, mais cela ne signifie pas pour autant que l’application elle-même n’est pas un peu capricieux parfois. Lorsque cela se produit, c’est tout naturellement frustrant. Donc, si vous rencontrez le problème redouté du non-ouverture du client Steam, nous sommes là pour vous aider. Voici les causes communes et correctifs!
Remarque: cet article se concentrera sur les solutions pour Steam sur Windows, car l'application est principalement utilisée sur les systèmes d'exploitation Windows. Cependant, les utilisateurs de Mac doivent savoir que les mises à jour du système d'exploitation peuvent souvent endommager le client du jeu, mais seulement temporairement.
Vérifiez si la vapeur est en panne
Si votre client Steam n’est pas ouvert ou s’il est bloqué au moment de la connexion, l’explication la plus raisonnable de votre problème est soit une connexion instable, soit un arrêt temporaire de Steam. Ouvrez votre navigateur et vérifiez si les sites Web se chargent et, si nécessaire, redémarrez votre modem. Oui, nous savons que cette étape sonne comme une évidence, mais vous devriez vraiment le faire avant de sauter sur des solutions compliquées.

Pour vérifier si Steam est en panne, vous pouvez visiter le site Web Unofficial Steam Status ou le bien nommé Is Steam Down. Les deux sites Web sont assez fiables et le premier peut même vous donner des informations sur le statut des coordinateurs de jeux multijoueurs.
Enfin, sachez que Steam effectue brièvement une maintenance de routine tous les mardis vers 13 h 00, heure du Pacifique. Consultez votre calendrier avant de paniquer.
Vérifiez si vous pouvez localiser Steam en utilisant la fonction Alt-Tabbing.
Croyez-le ou non, Steam se perd parfois parfois parmi la foule de fenêtres (ou hors écran) lorsque vous avez installé plus de 1 à 2 écrans. C’est le coupable responsable de «Steam not opening» dans plusieurs messages de la communauté Steam; nous avons donc jugé nécessaire de l’inclure.
Donc, si vous lancez le client Steam sur votre PC Windows et qu’il n’est visible nulle part, maintenez simplement les touches Alt et Tab enfoncées. Vous verrez tous les programmes actuellement ouverts. Si Steam figure dans la liste, allez-y et faites attention à voir sur quel écran il apparaît.
Mettre fin aux processus Steam via le gestionnaire de tâches
Le gestionnaire de tâches Windows est toujours utile! Si vous utilisez un ordinateur Windows depuis un certain temps, vous savez probablement comment vous y retrouver, mais si ce n'est pas le cas, voici ce que vous devez faire. Faites un clic droit sur votre barre des tâches ou appuyez sur Ctrl + Alt + Suppr, puis sélectionnez Gestionnaire de tâches. Les processus doivent être dans l'ordre alphabétique. Recherchez Steam et assurez-vous de terminer tous les processus Steam, puis redémarrez le programme. C'est une solution simple mais étonnamment fiable. Ne fonctionne pas? Vous devriez également essayer de redémarrer votre PC.
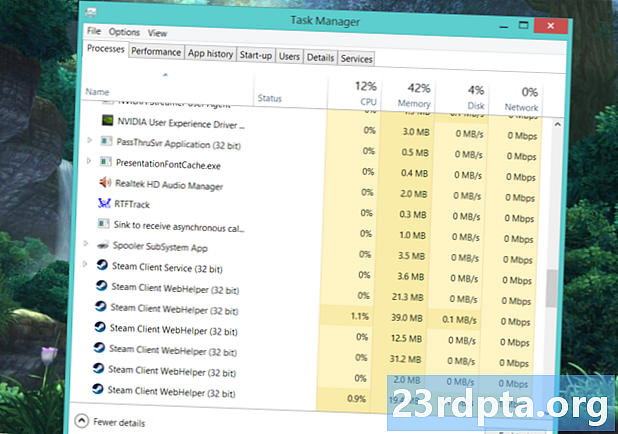
Effacer le cache de l'application Steam
Vous l'avez peut-être déjà fait sur votre appareil Android lorsque des applications vous posaient problème, mais étonnamment, vous pouvez le faire également avec Steam sous Windows. Le cache vous permet de lancer des applications plus rapidement, mais il peut parfois «mal se souvenir» de certaines choses, ce qui entraîne des problèmes. Pour résoudre ce problème, vous devez localiser le dossier appcache dans votre répertoire Steam. Si vous avez installé le client Steam sur votre lecteur C: , vous le trouverez généralement ici: C: Program Files (x86) Steam. Le dossier appcache doit être celui situé en haut si vos dossiers sont triés par ordre alphabétique.
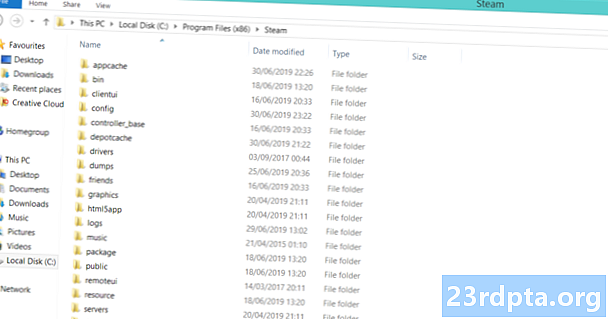
Juste au cas où, copiez et collez le dossier du cache de l'application dans un emplacement sûr. Une fois que vous avez terminé, supprimez simplement l’original dans le répertoire Steam. Il ne reste plus qu’à lancer le client. Pas de problème, un nouveau dossier appcache sera créé automatiquement. Steam devrait commencer sans problèmes.
Désinstallez et réinstallez Steam
Si aucune des étapes jusqu’à présent n’a fonctionné, le moment est venu de trouver une solution plus radicale, mais éprouvée. Désinstaller Steam est aussi simple que d’aller dans le Panneau de configuration, de rechercher le programme et de cliquer sur Désinstaller. Cependant, il existe une astuce de réinstallation rapide que vous pouvez utiliser.
La désinstallation est radicale, mais il existe un moyen de le faire sans avoir à télécharger toute votre bibliothèque de jeux à nouveau.
Si vous voulez gagner du temps et ne pas télécharger minutieusement chaque jeu de votre bibliothèque, voici ce que vous devez faire! Allez dans votre dossier d’installation Steam dans Program Files et supprimez tout sauf Steam.exe et les dossiers steamapps et userdata. Oui, vous avez bien lu. Ne vous inquiétez pas trop de le faire. Si votre PC demande l'autorisation de l'administrateur, accordez-le et procédez à la suppression. Une fois cela fait, double-cliquez sur Steam.exe pour réinstaller l’application.
Si vous rencontrez toujours des problèmes, vous pouvez également consulter le propre guide de Valve sur la suppression manuelle de Steam.
Assurez-vous que vous n'exécutez pas le client bêta Steam
Par définition, le client bêta est plus instable, cela pourrait donc vous causer des problèmes. Si vous l'utilisez actuellement (ou l'avez déjà fait) et que vous soupçonnez que c'est le coupable, vous pouvez prendre une mesure pour remédier à ce problème. Encore une fois, dirigez-vous vers votre dossier d'installation Steam, puis vers le dossier «package». Le chemin de fichier exact pour la plupart des utilisateurs sera C: Program Files (x86) Steam package. Recherchez le fichier nommé beta et supprimez-le simplement. Si c'est ce qui a empêché Steam de s'ouvrir, vous devriez pouvoir y aller la prochaine fois que vous lancerez le programme.
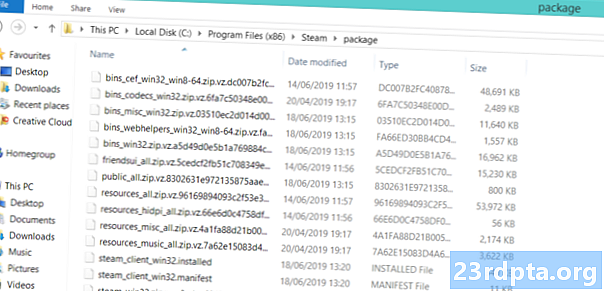
Le fichier bêta devrait apparaître au-dessus s'il est trié par ordre alphabétique.
Utiliser la restauration du système
Les mises à jour Windows sont connues pour casser des choses. Est-ce que Steam a cessé de fonctionner correctement après une mise à jour de Windows? Ensuite, vous pouvez le restaurer à l'aide de la restauration du système. Aucun de vos fichiers ou jeux ne sera supprimé lors de ce processus. Allez simplement dans le Panneau de configuration, puis dans le coin supérieur droit, sélectionnez Afficher les grandes icônes. Trouvez la récupération et cliquez dessus.

Sélectionnez et lancez la restauration du système. Appuyez sur suivant pour rechercher des points de restauration automatique et sélectionnez une date avant l'installation de la mise à jour Windows. Le processus est un peu long, mais soyez patient et laissez-le faire son travail. Il corrige un nombre surprenant de problèmes, pas seulement ceux de Steam.
Désactiver les pare-feu ou les logiciels antivirus
Vérifiez deux fois pour vous assurer qu'un pare-feu ou un logiciel antivirus ne bloque pas Steam. Si c'est le cas, veillez à définir des exceptions dans Steam ou à désactiver temporairement le pare-feu ou l'antivirus. Vous devez également envisager d’échanger votre logiciel antivirus contre quelque chose de moins agressif.
Corrections obscures
Avez-vous tout essayé sur cette liste, mais Steam ne s'ouvre toujours pas? Voici une ancienne solution trouvée sur les forums de la communauté Steam qui semblait faire l'affaire pour de nombreux utilisateurs. Comme d'habitude, allez dans le répertoire / dossier d'installation de Steam. Recherchez un fichier nommé ClientRegistry.blob et renommez-le en ClientRegistryOld.blob. Redémarrez Steam pour autoriser la recréation du fichier. Votre problème devrait être résolu!
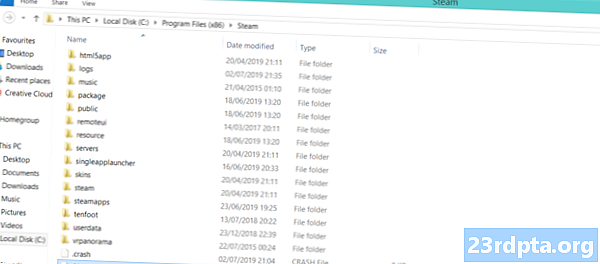
Contacter le support Steam
Si vous êtes au bout de votre corde et que rien ne semble régler votre problème, il est temps de contacter le support Steam. Bien que notoire dans le passé pour les réponses relativement lentes, ce n'est plus le cas pour le personnel de support de Valve. Alors rendez-vous sur l'aide de Steam via ce lien et connectez-vous à votre compte Steam. Assurez-vous d'avoir votre téléphone à portée de main si vous avez activé Steam Guard.Lorsque vous êtes dans, faites défiler et sélectionnez Client Steampuis sélectionnez Client tombe en panne suivi par Contactez le support. Assurez-vous de leur faire savoir quels correctifs vous avez déjà essayés et espérez que tout ira pour le mieux!
Voici nos conseils et astuces pour résoudre le problème de l'ouverture de Steam. Avez-vous trouvé une solution parmi les correctifs répertoriés?
Lire ensuite: Dota Underlords: Tout ce que vous devez savoir