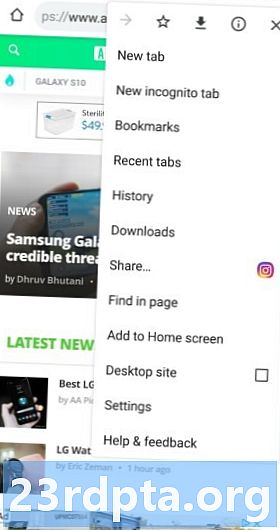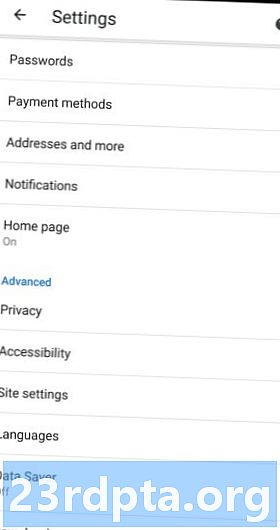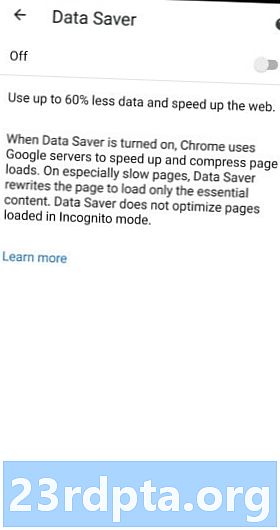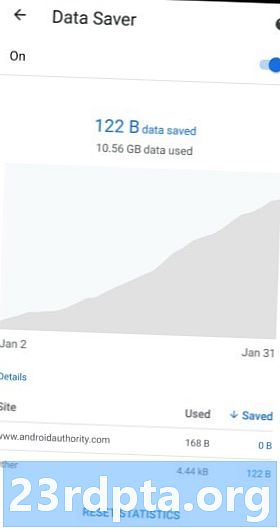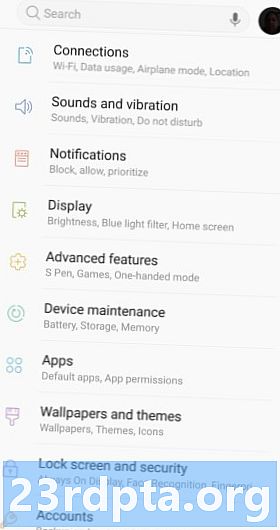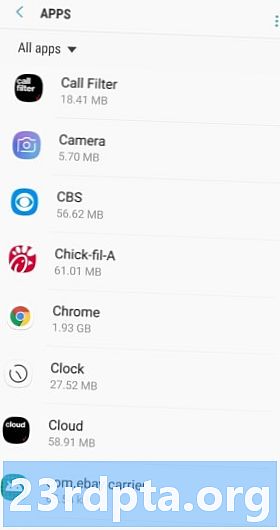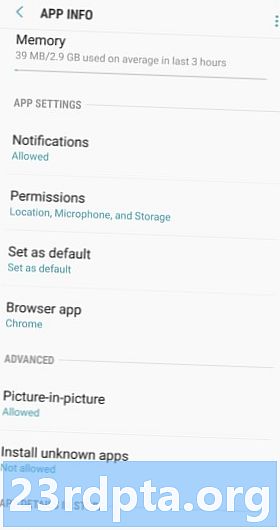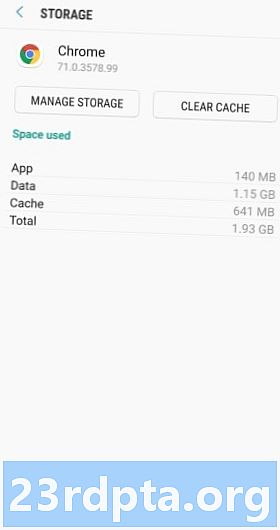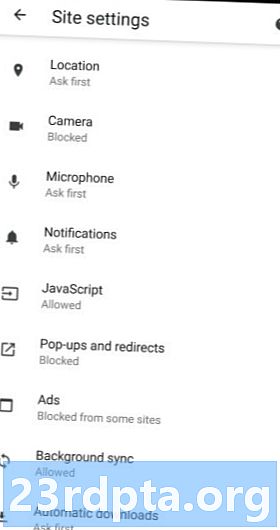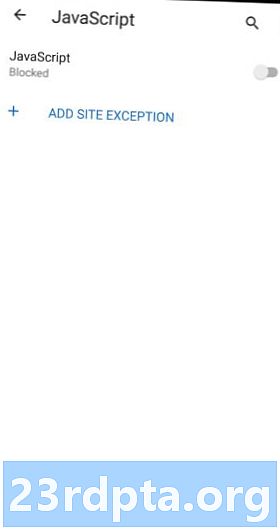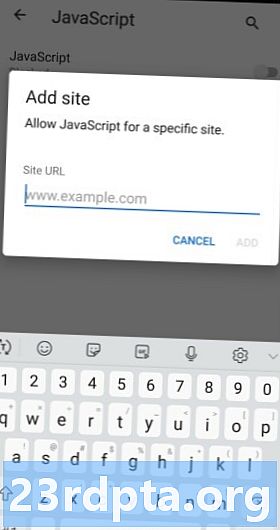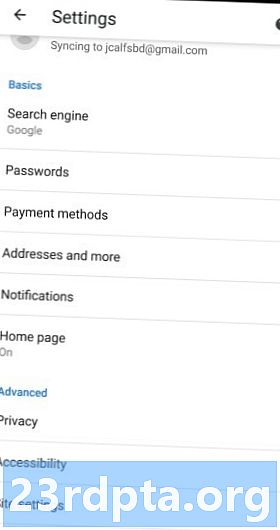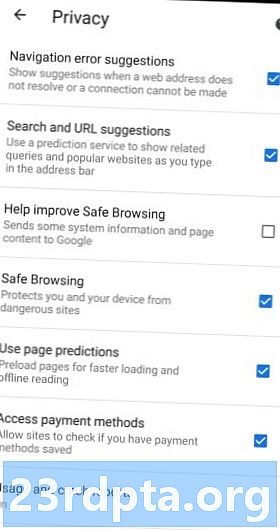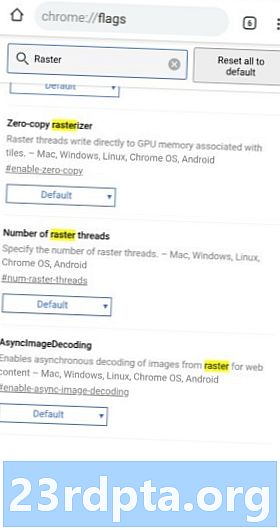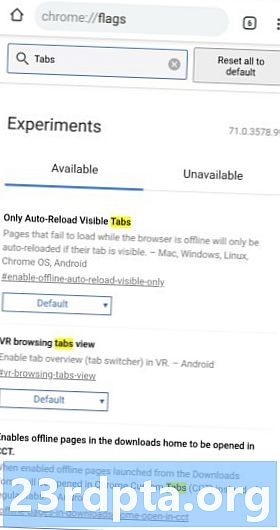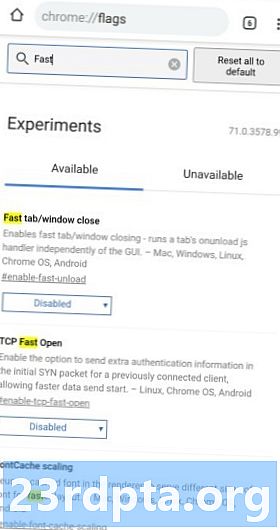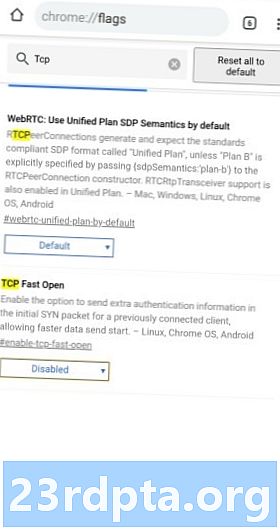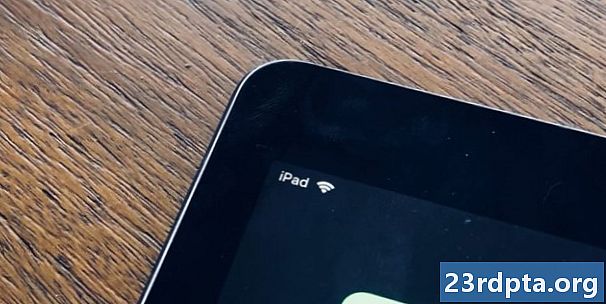Contenu
- Accélérez Chrome en activant Data Saver.
- Comment activer Data Saver
- Tuer la cache de temps en temps
- Comment effacer le cache sur Chrome pour Android
- Se débarrasser de Javascript?
- Comment désactiver Javascript sur Chrome pour Android
- Utiliser les prédictions de page
- Comment gérer les prédictions de page
- Utiliser les raccourcis Chrome sur votre écran d'accueil
- Comment créer un raccourci vers un site Web sur Chrome:
- Gardez Chrome à jour
- Utiliser les fonctionnalités expérimentales «secrètes» de Chrome
- Emballer
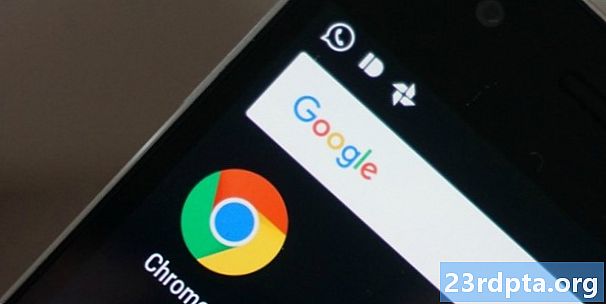
Cela arrive tout le temps. Tout se déroule sans heurts lorsque vous commencez à utiliser un smartphone. Mais alors, les choses commencent à ralentir avec le temps. Le ralentissement le plus frustrant? Lorsque le navigateur commence à ralentir.
Si vous avez atterri dans cet article, il y a des chances pour que vous vous trouviez dans le même bateau que moi et que vous cherchiez une solution. La vitesse et la puissance peuvent être limitées par les capacités matérielles, mais il existe quelques astuces qui accélèreront Chrome. Passons en revue certains d’entre eux.
Actualités relatives à Chrome:
- Chrome 55 pour Android permet les téléchargements pour une utilisation hors connexion et plus encore
- Lancement de Chrome 66, bloquant la lecture automatique de vidéos fastidieuses
- Chrome 67 pour Android apporte les API AR et VR, commutateur de tabulation horizontal
- Google Fuchsia pourrait remplacer Android et Chrome OS dans les cinq prochaines années
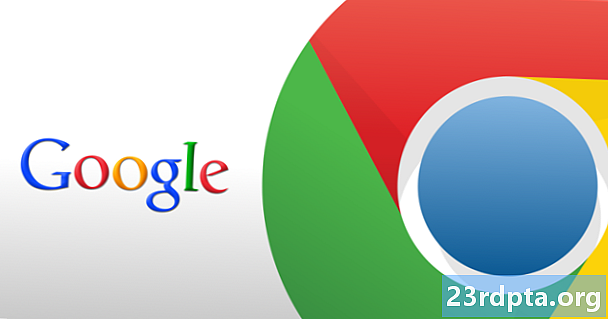
Accélérez Chrome en activant Data Saver.
N'oubliez pas que deux facteurs principaux entrent en jeu lors de la mesure des performances du navigateur: la vitesse du matériel et celle des données. Peu importe si vous avez le smartphone le plus rapide du monde. Le navigateur sera seulement aussi rapide que votre vitesse de transmission de données vous le permet (il en va de même). Mais que faire si votre smartphone utilise moins de données?
Lire la suite: Comment mettre à jour Google Chrome sur Android et PC?
C'est exactement ce que fait la fonctionnalité Data Saver. En activant cette option, les données envoyées aux serveurs de Google seront compressées et optimisées pour l’utilisation du smartphone. Après tout, vous n'avez pas besoin de charger ces grandes images pour les afficher sur un petit écran, n'est-ce pas?

Non seulement cela accélérera votre navigation et, par conséquent, accélérera Chrome comme prévu, mais cela contribuera également à réduire la consommation de données. Nous savons tous combien les données peuvent être coûteuses ces jours-ci. Même si vous avez un pool Internet illimité, la plupart des opérateurs vous étrangleront si vous êtes trop sauvage.
Comment activer Data Saver
- Ouvrez Chrome.
- Appuyez sur le bouton de menu à 3 points dans le coin supérieur droit de l'écran.
- Sélectionnez "Paramètres".
- Faites défiler la liste et sélectionnez «Data Saver».
- Basculer le réglage sur.
Tuer la cache de temps en temps
Le cache est en fait une bonne chose. Il charge les données de navigation et les enregistre dans votre stockage local. Lorsque vous chargez une page, il est beaucoup plus rapide pour le navigateur d'extraire simplement les données stockées, au lieu de les télécharger à nouveau.
Le problème survient lorsque vous avez trop de données en cache stockées, car les fichiers peuvent être fragmentés et corrompus, ce qui ralentit votre navigateur. Assurez-vous de vider votre cache de navigation de temps en temps, juste pour garder les choses au frais. Cela créera des temps de chargement plus longs juste après les faits, mais la situation devrait être meilleure en un rien de temps.

Comment effacer le cache sur Chrome pour Android
- Accédez à l'application Réglages du téléphone.
- Sélectionnez "Applications".
- Faites défiler l'écran jusqu'à Chrome et appuyez dessus.
- Sélectionnez «Stockage».
- Sélectionnez «Effacer le cache».
Se débarrasser de Javascript?
En quoi consiste ce point d’interrogation? Bien, le fait est que Javascript est une partie impressionnante de notre expérience de navigation quotidienne. C'est ce qui rend certains sites Web aussi dynamiques et amusants qu'ils le sont. Javascript permet l'interaction d'applications Web, des pages de défilement sans fin, des boutons sociaux et plus encore.
Pouvez-vous vivre sans Javascript? Certaines personnes ne le pourront probablement pas, mais ceux qui le pourront trouveront que le désactiver accélérera considérablement Chrome. Sans parler de cela, cela éliminera également certaines publicités et d'autres éléments que certaines personnes peuvent trouver ennuyeux. Assurez-vous simplement de comprendre ce qui se passe si vous voulez emprunter cette voie.

Comment désactiver Javascript sur Chrome pour Android
- Ouvrez Chrome pour Android.
- Appuyez sur le bouton de menu à 3 points dans le coin supérieur droit.
- Sélectionnez "Paramètres".
- Sélectionnez «Paramètres du site».
- Appuyez sur «Javascript».
- Basculez l'interrupteur.
- Il y a une option sur cet écran de menu pour ajouter un site Web spécifique ou des sites Web en tant qu'exception à l'interdiction JavaScript.
Utiliser les prédictions de page
Les prédictions de page sont une fonctionnalité de Chrome qui va commencer à charger les sites sur lesquels vous êtes susceptible de cliquer. Cela signifie qu'un site sera souvent pré-chargé avant même que vous décidiez d'y accéder. Cela rend l'expérience beaucoup plus rapide dans de nombreuses situations, mais il y a un inconvénient.
Par défaut, les prédictions de page ne sont activées que lorsque vous utilisez le Wi-Fi, mais vous pouvez le configurer pour rester actif tout le temps. Le principal problème ici est que cela peut gaspiller beaucoup de données. Ce n’est pas cool si vous avez un budget Internet serré, mais si vous n’aurez pas l’esprit de perdre des mégaoctets, vous apprécierez probablement la vitesse supplémentaire.
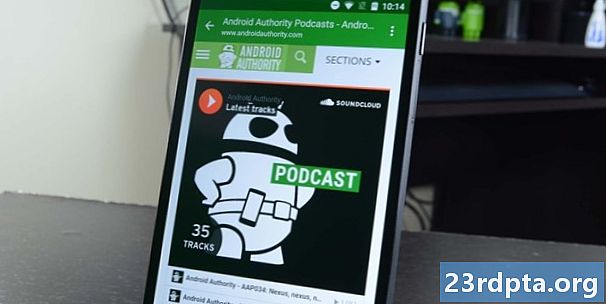
Comment gérer les prédictions de page
- Ouvrez Chrome.
- Appuyez sur le bouton de menu à 3 points dans le coin supérieur droit.
- Sélectionnez "Paramètres".
- Sélectionnez «Confidentialité».
- Faites défiler jusqu'à «Utiliser les prédictions de page» et appuyez sur le carré à droite pour l'activer ou la désactiver.
Utiliser les raccourcis Chrome sur votre écran d'accueil
Votre navigateur est peut-être aussi rapide que possible. La solution la plus judicieuse est donc de vous y adapter et de trouver votre propre chemin pour vous rendre où vous voulez être plus rapidement. Pour ce faire, vous pouvez utiliser les raccourcis de l'écran d'accueil pour les sites Web les plus visités.
Peut-être que vous vérifiez toujours; pourquoi ne pas le mettre dans votre écran d'accueil? Cela vous évitera d'avoir à aller dans le navigateur et à trouver le site manuellement.
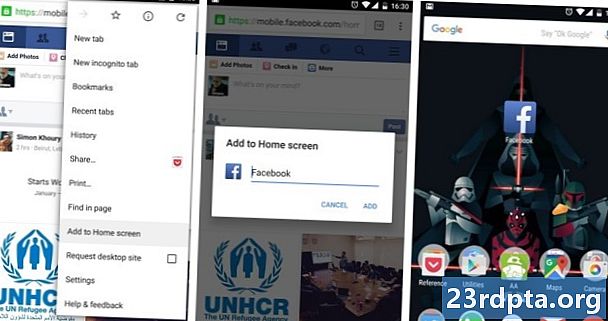
Comment créer un raccourci vers un site Web sur Chrome:
- Ouvrez Chrome.
- Accédez au site pour lequel vous souhaitez créer un raccourci.
- Appuyez sur le bouton de menu à 3 points dans le coin supérieur droit de l'écran.
- Sélectionnez "Ajouter à l'écran d'accueil".
- Modifiez le titre comme vous le souhaitez.
- Un raccourci apparaîtra sur votre écran.
Gardez Chrome à jour
N'oubliez pas que Chrome bénéficie de mises à jour constantes et que l'équipe s'efforce toujours de garder les choses en place tout en ajoutant des fonctionnalités et en supprimant les bugs. Assurez-vous toujours que votre navigateur Chrome est à jour avec la dernière version. Cela améliorera les chances de son bon fonctionnement.
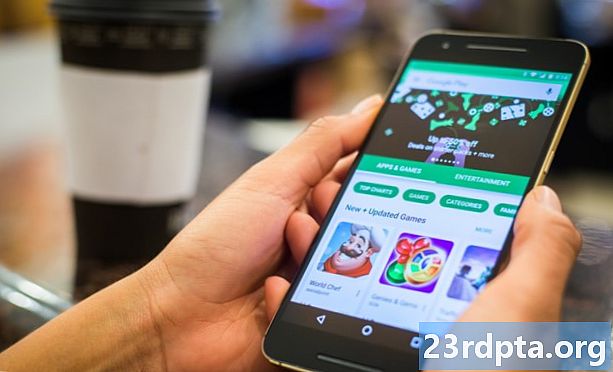
Utiliser les fonctionnalités expérimentales «secrètes» de Chrome
Si vous voulez vraiment aller plus loin dans Chrome pour voir si vous pouvez l'accélérer, découvrez les fonctionnalités expérimentales «secrètes» du navigateur. Il suffit de taper «chrome: // flags» dans la case URL et vous serez dirigé vers les expériences cachées du navigateur.
Parmi les choses que vous pouvez activer pour améliorer votre expérience de Chrome, notons:
- Augmenter le nombre de threads raster, ce qui peut accélérer les temps de chargement des images de sites Web.
- Configuration du navigateur pour qu'il ne recharge automatiquement que les onglets visibles.
- Configuration du navigateur pour que les onglets et les fenêtres se ferment plus rapidement.
- Activer TCP Fast Open, ce qui devrait permettre aux données d'être téléchargées et envoyées plus rapidement.
Emballer
Ce ne sont que quelques façons d’accélérer le développement de Chrome sans causer trop de dégâts. Avez-vous d'autres astuces pour accélérer votre navigation sur Android? Nous savions que certains drapeaux Chrome fonctionnaient auparavant, mais Google a emporté l'essentiel, nous avons donc pensé qu'il ne valait pas la peine de les ajouter à la liste. Hit les commentaires et partager vos pensées, expériences et conseils!