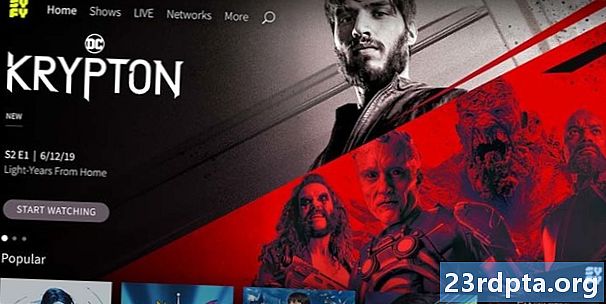Contenu
- Ce dont vous aurez besoin
- Commencer votre premier projet
- Trouver son chemin
- Créer un niveau
- Animation du personnage du joueur
- Et vous êtes seul
Si vous souhaitez créer un jeu pour Android, Unreal Engine 4 est un très bon choix, avec beaucoup de puissance et de flexibilité. Cependant, lors du premier chargement de l'éditeur, vous pourriez vous sentir submergé par toutes les fenêtres et le jargon, et par la nature généralement impénétrable de tout cela. Il existe des tutoriels, mais ils ont tendance à impliquer tellement de préambule qu'il vous faudra cinq heures avant d’obtenir quoi que ce soit.
Personne n’a le temps pour ça!
Lire: Comment créer une application de réalité virtuelle pour Android en seulement 7 minutes
Le but de cet article est de vous aider à démarrer rapidement et à comprendre les bases. En seulement sept minutes, vous apprendrez à créer le démarrage de base d’un jeu de plateforme 2D. Ce n’est pas un jeu complet, mais c’est suffisant pour créer un peu d’enthousiasme et d’enthousiasme afin que vous puissiez commencer à concevoir et à vous amuser.
Ce dont vous aurez besoin
Unreal Engine 4 doit être installé sur votre machine, ainsi que le SDK Android, les kits NDK, JDK et Apache ANT. Vous devriez aussi aller faire ou localiser des sprites. Vous pouvez utiliser CodeWorks pour Android pour simplifier ce processus d’installation. Vous aurez besoin d'une image-objet de tuile ou de plate-forme, ainsi que d'images-objets pour un personnage principal avec une animation inactive et une animation en marche. Vous pouvez les fabriquer vous-même ou en trouver à utiliser gratuitement.

Commencer votre premier projet
Vous devez d’abord créer un nouveau projet. De nombreuses options sont disponibles, adaptées à différents types de jeux. Nous allons choisir 2D Side Scroller et le configurer pour Mobile / Tablet, avec une qualité maximale, et incluant le contenu de démarrage. L'onglet supérieur devrait indiquer «Plan directeur» plutôt que C ++, car cela signifie que nous n'aurons besoin d'aucun codage pour que tout soit opérationnel.
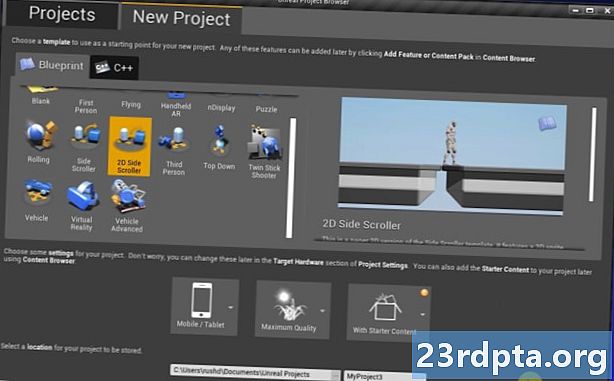
Une fois cela terminé, vous aurez déjà un jeu de plateforme jouable! Appuyez sur Lecture et cliquez sur la fenêtre pour vous permettre de courir, de sauter et de regarder les jolies animations.
Voilà! Votre premier jeu en 2D en seulement 20 secondes!
De toute évidence, nous allons faire un peu plus que cela. Plus précisément, nous allons personnaliser tous les éléments déjà présents afin que vous puissiez transformer ce prototype générique en une base pour votre propre jeu unique, avec vos propres graphiques et animations. Ce faisant, nous espérons que vous apprendrez les bases d’Unreal Engine 4 et que vous pourrez en tirer parti.
Trouver son chemin
Avec tout mis en place, c'est ce que vous devriez avoir devant vous.
La fenêtre 3D est l'endroit où vous verrez votre disposition de niveau, vos sprites et d'autres éléments de jeu. Pour naviguer, maintenez le bouton droit de la souris et appuyez sur les touches WASD. Utilisez Q & E pour monter et descendre. Vous pouvez également cliquer avec le bouton droit de la souris puis faire glisser le monde autour de vous.Le World Outliner à droite vous fournit une liste de tous les éléments de votre jeu, qui s'appellent Actors dans Unreal.

Nous avons ici notre Background, Background_Sprite, Ledges, entre autres.
Sur la gauche se trouve la fenêtre Modes. Cela vous permet de changer efficacement ce que vous allez faire dans la vue 3D, qu'il s'agisse de placer des cubes ou d'ajouter des effets visuels. Le Navigateur de contenu est ce que vous utiliserez pour parcourir vos fichiers de projet.
Enfin, la sous-fenêtre Détails à droite affiche des informations sur l'acteur ou l'élément sélectionné. Cela vous permet de modifier rapidement les propriétés de cet élément ou tout simplement d’en savoir plus. Vous trouverez le dossier Sprites dans Contenu> 2DSideScroller> Sprites. Vous devez reconnaître instantanément l’image de fond et le bord comme éléments de la fenêtre.
Les animations de Flipbook animent des éléments du monde du jeu en enchaînant plusieurs sprites.
Si vous ne comprenez pas autre chose, maintenez les touches Ctrl + Alt enfoncées tout en survolant la souris avec cet élément pour pouvoir voir ce qu’il fait. Ceci est très pratique lorsque vous commencez.
Créer un niveau
Tout d’abord, apprenons à créer de nouveaux acteurs pour notre jeu (rappelez-vous qu’il s’agit du terme générique pour tout objet de jeu). J'utilise le dossier Sprites existant. Déposez une image PNG ou une autre image ici dans l'Explorateur de fichiers, puis cliquez dessus avec le bouton droit de la souris et allez àActions de sprite> Créer des sprites.
Maintenant, dirigez-vous vers le dossier Blueprints. Vous pouvez faire apparaître les répertoires à gauche si cela vous aide. Cliquez à nouveau avec le bouton droit de la souris, cette fois-ci dans le dossier, puis sélectionnez Créer un actif de base> Blueprint Class> Actor. Cet objet nous permettra de créer beaucoup d'itérations différentes du même objet, comme une plate-forme. Si vous connaissez Unity, c’est l’équivalent d’un préfabriqué. En code, c'est une classe. Appelez ce FloorTile, ou Tile, ou quelque chose du genre.
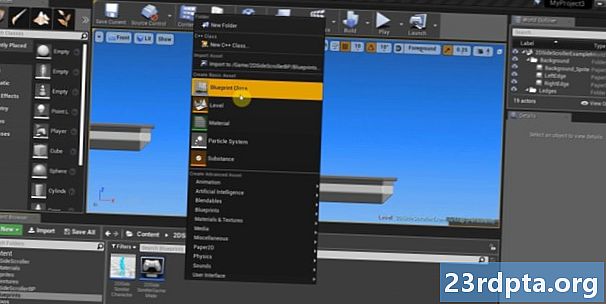
Maintenant, double-cliquez sur cette nouvelle classe Blueprint pour ouvrir un éditeur. En haut à gauche, sélectionnez + Ajouter un composant, puis choisissez Sprite (vous pouvez également rechercher, c’est plus rapide).
Sélectionnez maintenant cette nouvelle image-objet dans la fenêtre Composants et faites glisser votre image-objet de plate-forme dans la zone Image-objet. Vous pouvez maintenant voir que l'image de la tuile fait partie de votre plate-forme. Le cercle 3D s'appelle un nœud et va servir de point de référence pour glisser et déposer vos éléments. Plus tard, cela peut également être utilisé pour appliquer une logique via des graphes.
N’oubliez pas d’ajuster l’échelle si votre sprite n’a pas encore la taille parfaite! Maintenant, cliquez sur Enregistrer, puis retournez à votre partie.

Une fois que vous avez fait cela, faites simplement glisser le nouvel élément n'importe où dans votre jeu! Lorsque vous déposez votre plate-forme dans le niveau, assurez-vous que la coordonnée Y (qui pour une raison quelconque se comporte comme la coordonnée Z) est définie sur zéro afin qu’elle ne soit ni devant ni derrière le joueur. Vous remarquerez que votre plate-forme a déjà un collisionneur - une boîte jaune qui indique à Unreal que votre joueur ne devrait pas pouvoir passer à travers l'élément. Cela signifie que nous pouvons sauter dessus.
Si vous activez les cases à cocher Simuler la physique et Activer la gravité, la plateforme tombera du ciel et pourra être déplacée. Vous voudriez également utiliser des contraintes pour geler le troisième axe.

Bien sûr, vous pouvez créer beaucoup plus de types d'acteurs et les déposer dans vos niveaux comme celui-ci. En utilisant différents sprites, différents paramètres et différentes logiques via des graphes (bon nombre de choses que vous pouvez facilement consulter en ligne), vous pouvez créer une multitude d'obstacles difficiles, d'éléments environnementaux intéressants et d'objets de collection enrichissants.
Pour personnaliser davantage le niveau, vous pouvez également vouloir changer l’arrière-plan. Pour ce faire, sélectionnez simplement Background_Sprite dans le contour World (en haut à droite), puis remplacez le sprite source par l'un des vôtres dans les détails. J'utilise un ciel étoilé que j'ai créé.
Lire: Un aperçu très simple du développement d'applications Android pour les débutants
Animation du personnage du joueur
La dernière chose que nous devons changer pour faire celanotre le jeu de plateforme est le personnage principal.
Pour gérer cela, nous devrons utiliser d’autres sprites, que nous allons transformer en animations.
Pour commencer, retournez dans le dossier Sprite (bien que ce soit à vous de décider comment vous organisez cela). Créez maintenant un nouveau dossier appelé "Animations" avec deux sous-dossiers: "Inactif" et "En marche" (Animation Flipbooks est simplement le terme utilisé par Unreal pour ses animations).
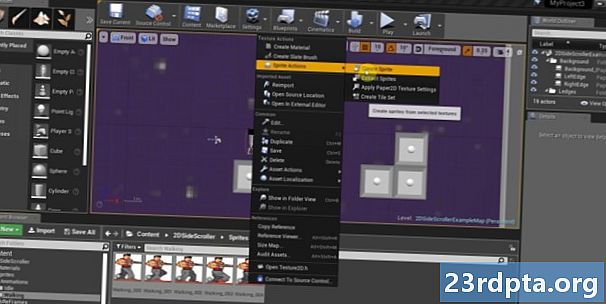
Dans chacune d’elles, nous allons glisser et déposer nos sprites de personnage. Au lieu d’utiliser une feuille de sprite, nous ajoutons des images individuelles et les nommons par ordre numérique croissant pour simplifier les choses. J'utilise les sprites que j'ai créés pour un autre tutoriel, mais vous pouvez les récupérer gratuitement dans de nombreux endroits.
Placez-les dans les dossiers appropriés, sélectionnez-les tous ensemble, puis sélectionnez Actions de sprite> Créer un sprite.
Nous allons commencer par l’animation inactive. Je n'ai que deux images pour cela, qui est censé simuler la respiration sous forme de pixel art bas (conseil: choisissez pixel art et vous aurez beaucoup moins de travail!). Pour le configurer, cliquez avec le bouton droit de la souris sur le dossier et choisissez Animation> Flipbook en papier. Nommez votre nouvelle animation Idle, puis double-cliquez dessus pour l'ouvrir.
Là-bas, dirigez-vous à l'endroit où il est indiqué Sprite et ajoutez deux images clés en appuyant sur le bouton «+». Cela ajoutera deux membres que vous pouvez développer en cliquant sur la flèche à gauche. Il suffit de glisser-déposer vos nouvelles images-objets dans ces fenêtres et l'animation parcourt ses images. Vous pouvez également simplement déposer des images-objets directement dans la boîte de montage en bas.
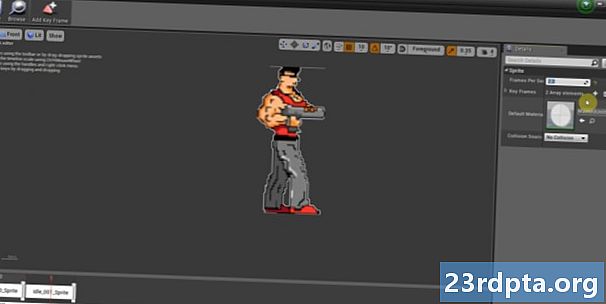
À l'heure actuelle, il s'agit d'une crise convulsive. Réglez donc la valeur de Frame Run sur 8 (ou à peu près) et vous aurez davantage l'impression de respirer.
Vous pouvez faire la même chose avec votre animation de marche, mais maintenez un taux de trame plus élevé et ajoutez plus d'images clés. J'ai mis le mien à deux pour qu'il soit toujours aussi beau et 16 bits.
Une fois qu'ils ont tous les deux terminé, rendez-vous sur2DSideScrollerBP> Plans et double-cliquez sur 2DSideScrollerCharacter. Double-cliquez dessus et vous serez accueilli avec quelque chose d'un peu différent: un graphique. N'oubliez pas que nous avons choisi les graphes au lieu de C ++ lors de la configuration du projet. En gros, cela signifie que nous utilisons un organigramme visuel au lieu du code réel, ce qui est excellent si vous ne connaissez pas beaucoup de programmation. Si vous connaissez le code, vous comprendrez rapidement ce que beaucoup de choses font du contexte.
Effectuez un zoom arrière, recherchez la zone intitulée Manipuler l'animation, puis recherchez les menus déroulants sous Sélectionner. Cela vous semblera familier: IdleAnimation et RunningAnimation. Cliquez sur ces boutons et remplacez-les par ceux que vous avez créés.
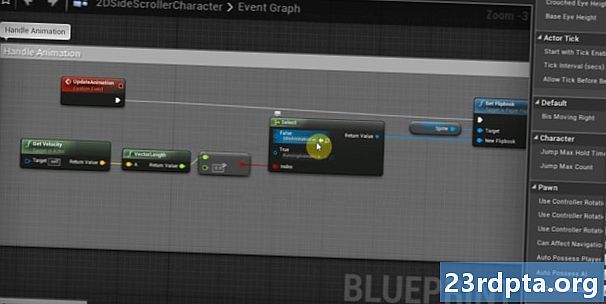
Enfin, passez rapidement dans la fenêtre Viewport et repérez la zone qui indique Source Flipbook à droite. Basculez-le pour votre animation inactive (assurez-vous que le personnage est sélectionné dans la fenêtre). Assurez-vous de modifier l'échelle sous l'en-tête Transformer à droite pour que votre personnage ait la bonne taille.
N'oubliez pas de cliquer sur Compiler et de sauvegarder une fois que c'est fait.
Et vous êtes seul
Pour exécuter sur votre appareil, allez simplement à Fichier> Projet de paquet> Android. Choisissez ETC1. Vous pourrez ensuite créer un fichier APK, que vous pourrez afficher sur votre appareil pour le tester. Vous devriez avoir un jeu de plateforme de base avec entrée tactile et animations - un début assez excitant.
Vous aurez toujours besoin d’avoir tout réglé correctement pour commencer. Mon conseil est de supprimer le support de Gradle pour la construction - cela ne fonctionne pas correctement pour le moment. Je vous conseillerais également d’utiliser CodeWorks pour Android pour installer tous les éléments nécessaires. Cela rend la vie beaucoup plus facile.

Avec ça, votre temps est écoulé!
Où iriez-vous d'ici? Maintenant, vous pouvez créer beaucoup de plateformes et d'obstacles différents, et ajouter des animations aux objets. Si vous jouez dans les graphiques, vous pouvez accéder et définir différentes propriétés pour les acteurs à votre guise, ce qui vous permet de créer des interactions plus complexes (ennemis qui vous suivent, boutons d'arme, modification de la hauteur des sauts, etc.). Pour ajouter de nouvelles entrées, vous pouvez aller à Paramètres> Paramètres du projet> Entrée puis recherchez Action Mappings.
Lire: Construisez votre premier jeu Android de base en seulement 7 minutes (avec Unity)
Il y a encore beaucoup à apprendre, mais j'espère que vous avez maintenant une bonne idée de la manière dont tout se met en place. Il ne reste plus qu’à décider du type de jeu que vous voulez créer et à laisser aller votre imagination!