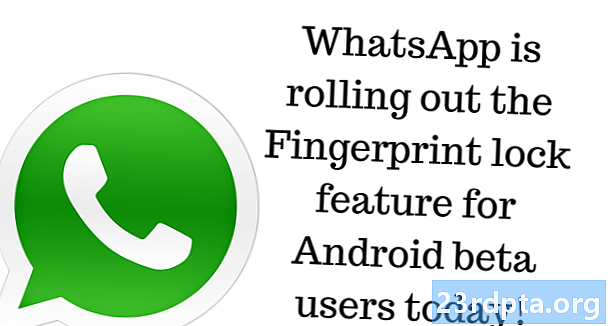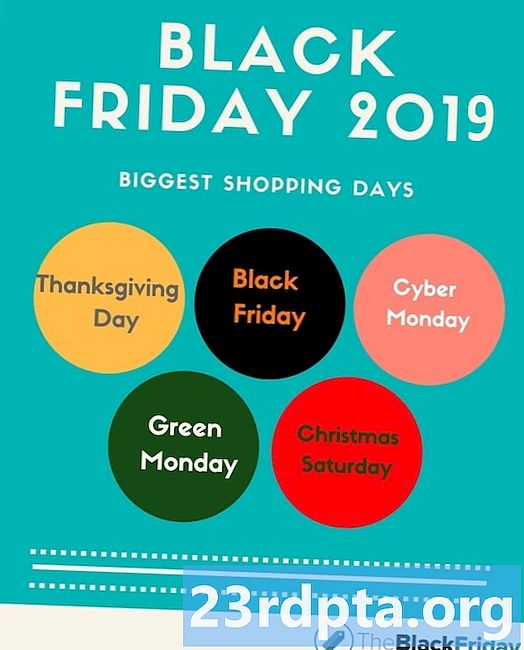Contenu
- Comment connecter un ordinateur portable à un téléviseur avec un câble HDMI
- Comment connecter un ordinateur portable à un téléviseur avec un câble VGA
- Et si mon ordinateur portable et mon téléviseur ont des ports différents?
- Comment connecter un ordinateur portable à un téléviseur avec USB-C
- Comment connecter un ordinateur portable à un téléviseur sans fil
- Conseil bonus: utilisez un lecteur flash USB

Dans ce guide pas à pas, nous allons vous montrer comment connecter un ordinateur portable à un téléviseur afin de pouvoir regarder Netflix, vos photos de vacances et tout autre contenu sur grand écran. Il existe de nombreuses façons de le faire, mais nous nous concentrerons uniquement sur les méthodes les plus simples et les plus largement utilisées.
La bonne méthode dépend de plusieurs choses, y compris des ports disponibles sur votre téléviseur et votre ordinateur portable. Commençons.
Comment connecter un ordinateur portable à un téléviseur avec un câble HDMI
C’est le moyen le plus simple et le plus simple de connecter votre ordinateur portable à un téléviseur. Tout ce dont vous avez besoin pour faire le travail est un câble HDMI, que vous pouvez obtenir sur Amazon pour moins de 10 $. Un câble HDMI peut gérer à la fois l'audio et la vidéo haute résolution. Il est donc idéal pour diffuser vos émissions de télévision préférées.
Pour que cela fonctionne, votre ordinateur portable et votre téléviseur doivent disposer d'un port HDMI. S'ils ne sont pas super vieux (ou super nouveau d'ailleurs), il y a de fortes chances que tous les deux l'aient. Allumez les deux appareils et connectez-les à l'aide d'un câble HDMI. Ensuite, il vous suffit de sélectionner la bonne entrée HDMI sur votre téléviseur à l’aide de la télécommande, et vous êtes prêt à partir.
N'oubliez pas que certains ordinateurs portables ont un port micro HDMI ou un port mini HDMI; vous aurez donc besoin d'un autre câble - vous pouvez l'obtenir via les boutons ci-dessous. Alternativement, si vous avez déjà un câble HDMI standard, vous pouvez simplement acheter un adaptateur pour économiser de l'argent. Vous pouvez l'obtenir ici (mini HDMI vers HDMI) et ici (micro HDMI vers HDMI).
Instructions pas à pas:
- Connectez l'ordinateur portable au téléviseur avec un câble HDMI.
- Allumez les deux appareils.
- Sélectionnez la bonne entrée HDMI sur le téléviseur avec la télécommande.
La connexion entre les deux appareils doit être établie automatiquement. Mais dans le cas contraire, allez à Paramètres> Système> Affichage et assurez-vous que «TV» est sélectionné. Vous pouvez également ajuster la résolution pour correspondre à celle de votre téléviseur. Une fois que vous avez terminé, appuyez sur les touches Windows et P, puis sélectionnez l’option «Dupliquer».
Comment connecter un ordinateur portable à un téléviseur avec un câble VGA

Si vous avez un ordinateur portable et une télévision plus anciens, vous trouverez probablement un port VGA sur les deux. Vous pouvez vérifier à quoi ressemble un câble VGA et en acheter un ici. Le format VGA n’est pas aussi bon que le HDMI en raison de la qualité vidéo médiocre qu’il offre. De plus, il ne traite que du signal vidéo, ce qui signifie que vous aurez besoin d’un câble séparé pour gérer le son.
Allumez votre téléviseur et votre ordinateur portable, puis connectez-les à l'aide d'un câble VGA et d'un câble audio de 3,5 mm. L'étape suivante consiste à appuyer sur le bouton Entrée de votre télécommande (vous pouvez également appeler Source ou AV) et à sélectionner l'option PC ou RVB dans la liste. C'est tout ce qu'on peut en dire.
Instructions pas à pas:
- Connectez l'ordinateur portable au téléviseur avec un câble VGA.
- Connectez les deux appareils avec un câble audio de 3,5 mm.
- Allumez les deux appareils.
- Sélectionnez l'entrée PC ou RVB sur le téléviseur avec la télécommande.
La connexion entre les deux appareils doit être établie automatiquement. Mais dans le cas contraire, allez à Paramètres> Système> Affichage et assurez-vous que «TV» est sélectionné. Vous pouvez également ajuster la résolution pour correspondre à celle de votre téléviseur. Une fois que vous avez terminé, appuyez sur les touches Windows et P, puis sélectionnez l’option «Dupliquer».
Et si mon ordinateur portable et mon téléviseur ont des ports différents?
Disons, par exemple, que votre ordinateur portable n’a qu’un port HDMI et que votre téléviseur dispose d’un ancien port VGA. Dans ce cas, vous aurez besoin d’un convertisseur HDMI vers VGA pour faire le travail. Ils sont relativement peu coûteux et ne coûtent que 8 USD sur Amazon. Achetez le vôtre via le bouton ci-dessous.
Une fois que vous avez le convertisseur, le processus est très simple. Branchez le câble HDMI sur votre ordinateur portable et le câble VGA sur votre téléviseur. Il vous suffit ensuite de connecter l’autre extrémité du câble VGA au convertisseur pour connecter les deux appareils ensemble. La dernière étape consiste à sélectionner l'entrée PC ou RVB de votre téléviseur avec la télécommande.
Instructions pas à pas:
- Branchez le câble HDMI sur votre ordinateur portable.
- Branchez le câble VGA sur votre téléviseur.
- Branchez le câble VGA sur le convertisseur pour connecter les deux périphériques.
- Allumez l'ordinateur portable et la télévision.
- Sélectionnez l'entrée PC ou RVB sur le téléviseur avec la télécommande.
La connexion entre les deux appareils doit être établie automatiquement. Mais dans le cas contraire, allez à Paramètres> Système> Affichage et assurez-vous que «TV» est sélectionné. Vous pouvez également ajuster la résolution pour correspondre à celle de votre téléviseur. Une fois que vous avez terminé, appuyez sur les touches Windows et P, puis sélectionnez l’option «Dupliquer».
Comment connecter un ordinateur portable à un téléviseur avec USB-C

Si votre ordinateur portable dispose d'un port USB-C, vous avez plusieurs options. Vous pouvez le connecter directement à votre téléviseur avec un câble USB-C, mais uniquement si le téléviseur dispose également d'un port USB-C. Il suffit de saisir un câble USB-C, de connecter les deux appareils ensemble et de sélectionner l’entrée correcte sur le téléviseur. Toutefois, veuillez noter que tous les ports USB-C ne peuvent pas acheminer un signal vidéo. Assurez-vous donc de vérifier cela avant d'acheter un câble USB-C à USB-C.
La deuxième option consiste à acheter un adaptateur USB-C vers HDMI, que vous pouvez obtenir via le bouton ci-dessous. Branchez le câble USB-C sur votre ordinateur portable et un câble HDMI sur votre téléviseur. Branchez ensuite l’autre extrémité du câble HDMI sur l’adaptateur pour connecter les deux appareils ensemble. Pour terminer le processus, sélectionnez l'entrée HDMI sur votre téléviseur.
Instructions pas à pas:
- Connectez les deux appareils avec un câble USB-C. Vous pouvez également utiliser un adaptateur USB-C vers HDMI.
- Allumez la télévision et l'ordinateur portable.
- Sélectionnez l'entrée appropriée sur le téléviseur avec la télécommande, en fonction du câble que vous avez utilisé.
Comment connecter un ordinateur portable à un téléviseur sans fil

Si vous ne souhaitez pas utiliser ces câbles encombrants, vous devez connecter votre ordinateur portable au téléviseur sans fil. Mais vous avez besoin d'un périphérique de diffusion multimédia en continu tel que Google Chromecast ou Roku Streaming Stick Plus pour faire le travail. Un téléviseur Android fera également l'affaire, car il a Chromecast intégré.
Un appareil Google Chromecast est probablement votre meilleure option. Bien qu’il coûte plus cher qu’un câble HDMI, il n’est pas très cher, avec son prix de départ de seulement 35 $ - obtenez-le via ci-dessous.
Pour commencer, branchez le Chromecast sur votre téléviseur et configurez-le. Je ne vais pas expliquer le processus d’installation dans cet article, car nous avons un article dédié à cela - regardez-le ici. Une fois que tout est configuré, vous pouvez mettre en miroir les onglets Chrome, vos vidéos et vos fichiers stockés localement sur votre ordinateur portable, et même votre ordinateur de bureau sur le téléviseur. Il suffit de lancer le navigateur Chrome sur votre ordinateur portable, de cliquer sur l’icône de menu (trois points verticaux) dans le coin supérieur droit et de sélectionner l’option «Diffuser». Il vous suffit ensuite de sélectionner le contenu que vous souhaitez diffuser via le menu déroulant "Sources", puis de cliquer sur le Chromecast vers lequel vous souhaitez le diffuser (si vous en avez plusieurs).
Instructions pas à pas:
- Branchez le Chromecast sur le téléviseur et configurez-le (cliquez ici pour obtenir des instructions).
- Ouvrez le navigateur Chrome et cliquez sur l'icône du menu dans le coin supérieur droit (trois points verticaux).
- Sélectionnez le contenu que vous souhaitez diffuser via le menu déroulant "Sources".
- Sélectionnez le Chromecast vers lequel vous souhaitez lancer le casting.
Conseil bonus: utilisez un lecteur flash USB

Si tout ce que vous voulez faire, c'est regarder de temps en temps vos photos de vacances ou un film sur grand écran, vous pouvez simplement utiliser un lecteur flash USB - plus besoin de câbles ni de streamers multimédias dédiés. Transférez simplement le contenu de votre ordinateur portable vers le périphérique USB, branchez le câble USB sur votre téléviseur et sélectionnez l'entrée USB de votre téléviseur pour lire les fichiers. Mais pour que cela fonctionne, votre téléviseur doit disposer d’un port USB et prendre en charge la lecture de divers fichiers. Certains téléviseurs ne prennent en charge que les fichiers image, tandis que d'autres peuvent également lire des vidéos.
Instructions pas à pas:
- Transférez des images et des vidéos de votre ordinateur portable vers un lecteur flash USB.
- Branchez le lecteur flash USB sur votre téléviseur.
- Sélectionnez l'entrée USB sur votre téléviseur.
- Sélectionnez les fichiers que vous voulez voir et appuyez sur play.
Voilà comment vous pouvez connecter un ordinateur portable à un téléviseur pour regarder du contenu sur grand écran. Quelle méthode avez-vous utilisée?