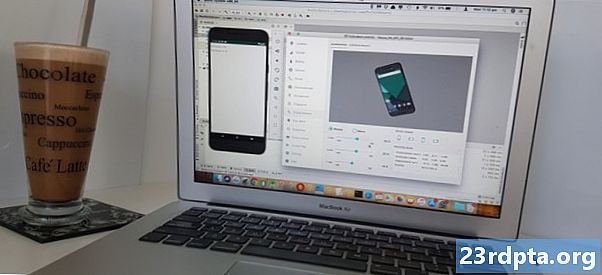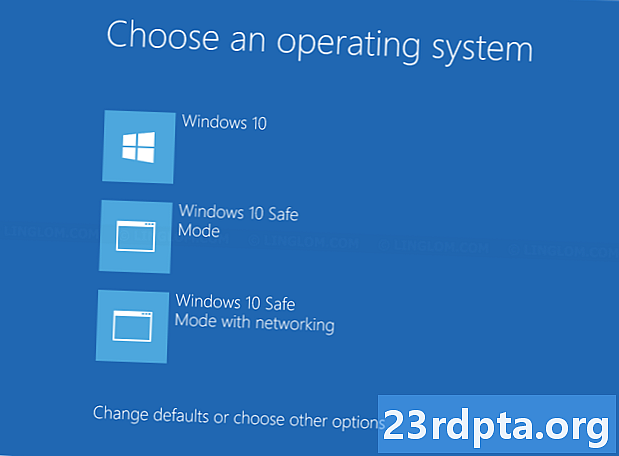
Contenu
- À partir du menu Démarrer
- À partir de l'écran de connexion
- De l'environnement de récupération
- Utiliser l'outil de configuration du système
- Utiliser le support d'installation
- Utiliser un support de récupération
- Utilisez la touche F8

2. Sélectionnez Mise à jour et sécurité.

3. Sélectionnez Récupération.
4. Sous Démarrage avancé, clique le Redémarrer maintenant bouton.

5. Votre PC va redémarrer. Une fois qu'il atteint le Choisissez un écran d'option, sélectionnez Dépanner.

6. Sélectionnez Options avancées.

7. Sélectionnez Paramètres de démarrage.

8. Sélectionnez Redémarrer.

9. Une fois votre ordinateur redémarré, sélectionnez 4 ou appuyez sur F4 sur la liste des options pour entrer en mode sans échec. Si vous avez besoin d'un accès à Internet, sélectionnez 5 ou appuyez sur F5. Pour utiliser l'invite de commande avec le mode sans échec, sélectionner 6 ou appuyez sur F6.
Apparenté, relié, connexe: Comment diffuser la Xbox One sur Windows 10
À partir du menu Démarrer

1. Appuyez sur la touche Touche Majuscule. Ne pas relâcher!
2. Cliquez sur le Bouton Start.
3. Cliquez sur le Icône du bouton d'alimentation sur le menu Démarrer.
4. Sélectionnez Redémarrer.

5. Le PC va redémarrer à la Choisis une option écran. Sélectionner Dépanner.

6. Sélectionnez Options avancées.

7. Sélectionnez Paramètres de démarrage.

8. Sélectionnez Redémarrer.

9. Une fois votre ordinateur redémarré, sélectionnez 4 ou appuyez sur F4 sur la liste des options pour entrer en mode sans échec. Si vous avez besoin d'un accès à Internet, sélectionnez 5 ou appuyez sur F5. Pour utiliser l'invite de commande avec le mode sans échec, sélectionner 6 ou appuyez sur F6.
Apparenté, relié, connexe: Comment envoyer des SMS avec Windows 10
À partir de l'écran de connexion
1. Appuyez sur la touche Touche Majuscule. Ne pas relâcher!
2. Cliquez sur le Icône du bouton d'alimentation situé dans le coin inférieur droit.
3. Sélectionnez Redémarrer.

4. Une fois votre ordinateur démarré, sélectionnez Dépanner sur l’écran Choisir une option.

5. Sélectionnez Options avancées.

6. Sélectionnez Paramètres de démarrage.

7. Sélectionnez Redémarrer.

8. Une fois que votre PC redémarre à nouveau, sélectionnez 4 ou appuyez sur F4 sur la liste des options pour entrer en mode sans échec. Si vous avez besoin d'un accès à Internet, sélectionnez 5 ou appuyez sur F5. Pour utiliser l'invite de commande avec le mode sans échec, sélectionner 6 ou appuyez sur F6.
Apparenté, relié, connexe: Comment diviser votre écran dans Windows 10
De l'environnement de récupération
1. Éteignez votre ordinateur. Quand il redémarre initialement, appuyez sur le bouton d'alimentation et maintenez-le enfoncé pendant 10 secondes lorsque vous voyez immédiatement le logo du fabricant ou le logo Windows 10. Cela éteint votre PC.
2. Allumez votre PC. Lorsque Windows 10 redémarre, appuyez à nouveau sur le bouton d'alimentation pendant 10 secondes. Cela éteindra votre PC.
3. Allumez votre PC. Windows 10 devrait maintenant entrer dans l'environnement de récupération. Sinon, suivez l'étape 2.
4. Sélectionnez votre compte.

5. Une fois le diagnostic établi par Windows 10, sélectionnez Options avancées sur le Réparation automatique écran.

6. Sélectionnez Dépanner.

7. Sélectionnez Options avancées.

8. Sélectionnez Paramètres de démarrage.

9. Sélectionnez Redémarrer.

10. Une fois votre PC redémarré, sélectionnez 4 ou appuyez sur F4 sur la liste des options pour entrer en mode sans échec. Si vous avez besoin d'un accès à Internet, sélectionnez 5 ou appuyez sur F5. Pour utiliser l'invite de commande avec le mode sans échec, sélectionner 6 ou appuyez sur F6.
Utiliser l'outil de configuration du système
1. Dans le champ de recherche de Cortana dans la barre des tâches, tapez msconfig.
2. Sélectionnez le Application de bureau de configuration système dans les résultats.

3. Une fois l’outil chargé, sélectionnez le Onglet de démarrage.
4. Vérifiez la Démarrage securisé boîte.
5. Vérifier Minimal.
6. Cliquez surD'accord.

7. Cliquez sur Redémarrer si vous voulez redémarrer maintenant. Cliquez sur Quitter sans redémarrer si vous devez d'abord sécuriser votre travail.
8. Le PC redémarre et entre immédiatement en mode sans échec.
Utiliser le support d'installation
1. Insérez votre CD, DVD, Blu-ray ou votre clé USB contenant Windows 10.
2. Allumez votre PC.
3. Appuyez sur n’importe quelle touche pour démarrer à partir du support d’installation.

4. Dans la fenêtre de configuration initiale, sélectionnez la langue, le format d’heure et de devise de votre choix, la région du clavier, puis cliquez sur le bouton. Prochain bouton.

5. Cliquez sur le Répare ton ordinateur lien dans la fenêtre suivante.

6. Sur le suivant Choisis une option panneau, sélectionnez Dépanner.

7. Sélectionnez Invite de commande sur ce qui suit Options avancées écran.

8. Tapez la commande bcdedit / set {default} safeboot minimal et appuyez sur Entrée.
9. Une déclaration L'opération s'est bien déroulée devrait apparaître. Fermez la fenêtre d'invite de commande.
10. Sélectionnez Continuez sur le Choisis une option fenêtre.
11. Votre PC entrera maintenant dans le mode sans échec de Windows 10 à chaque démarrage.

12. Pour remettre Windows 10 en mode d’amorçage normal, répétez les étapes précédentes, mais entrez la commande suivante dans l’invite de commande:bcdedit / deletevalue {default} safeboot
Utiliser un support de récupération
1. Insérez le lecteur de CD, DVD, Blu-ray ou USB que vous avez créé en tant que périphérique de récupération.
2. Allumez votre PC.
3. Appuyez sur n’importe quelle touche pour démarrer à partir du support de récupération.
4. Choisissez une disposition de clavier lorsque vous y êtes invité.

5. Sur le Choisis une option écran, sélectionnez Dépanner.

6. Sélectionnez Options avancées.
7. Sélectionnez Invite de commande.

8. Tapez la commande bcdedit / set {default} safeboot minimal et appuyez sur Entrée.
9. Une déclaration L'opération s'est bien déroulée devrait apparaître. Fermez la fenêtre d'invite de commande.
10. Sélectionnez Continuez dans la fenêtre Choisir une option.
11. Votre PC entrera maintenant dans le mode sans échec de Windows 10 à chaque démarrage.

12. Pour remettre Windows 10 en mode d’amorçage normal, répétez les étapes précédentes, mais entrez la commande suivante dans l’invite de commande:bcdedit / deletevalue {default} safeboot
Utilisez la touche F8

1. Dans le champ de recherche de Cortana dans la barre des tâches, tapez Run.
2. Sélectionnez le Lancer l'application de bureau dans les résultats.

3. Dans la zone de saisie de texte à côté de Ouvrir, tapez cmd.
4. Appuyez sur CTRL + MAJ + ENTRÉE simultanément. Ne cliquez pas sur le bouton OK.
5. Sélectionnez Oui sur ce qui suit Pop-up de contrôle de compte d'utilisateur.

6. Dans l'invite de commande, tapez ce qui suit:bcdedit / set {default} bootmenupolicy legacy
7. Fermez l'invite de commande et redémarrez le PC.
8. Avant que le logo Windows 10 apparaisse, appuyez sur la touche F8.
9. Sur la liste suivante, sélectionnez l'un des trois Options du mode sans échec. Cet écran «hérité» aura un texte blanc sur un fond noir.
10. Si vous souhaitez supprimer la fonction de touche F8, utilisez cette commande:bcdedit / set {default} bootmenupolicy standard
L'écran Paramètres de démarrage devrait revenir au texte blanc sur fond bleu.
Cela résume notre guide sur la procédure à suivre pour passer en mode sans échec dans Windows 10. Pour plus de conseils, consultez ces guides Windows 10:
- Comment mettre à jour Windows 10 et résoudre les problèmes de mise à jour
- Comment faire une restauration du système sur Windows 10
- Comment activer le mode sombre dans Windows 10, Office et Microsoft Edge