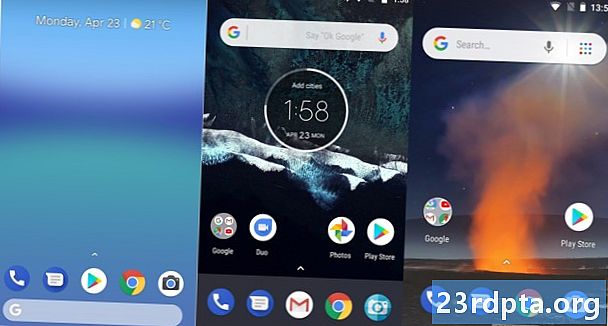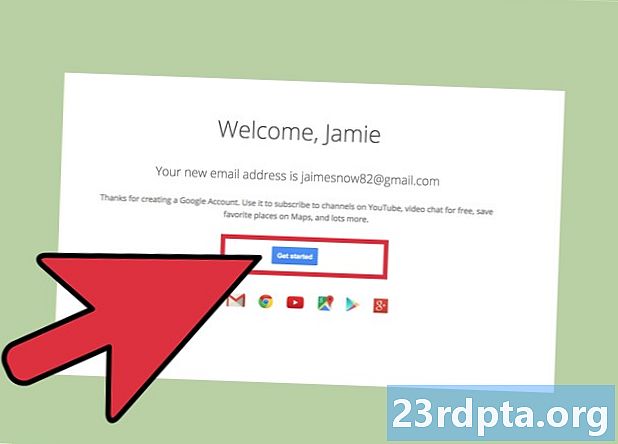
Contenu
- Configuration du contrôle parental Chromebook
- Fonctionnalités de Google Family Link disponibles avec les Chromebooks
- Limitations actuelles
- Couverture Chromebook:

Pour utiliser Google Family Link, un parent aura besoin d'un appareil Android sous Android 4.4 KitKat ou version ultérieure, ou d'un appareil Apple sous iOS 9 ou version ultérieure. Le Chromebook devra exécuter Chrome OS 65 ou supérieur. Si votre Chromebook n’est pas mis à jour, n’oubliez pas de consulter notre guide étape par étape pour le faire.
Configuration du contrôle parental Chromebook
- Tout d'abord, téléchargez et utilisez l'application Google Family Link sur votre téléphone pour créer un compte pour votre enfant. Pour savoir comment procéder et définir les contrôles parentaux du smartphone ou de la tablette Android de votre enfant, vous trouverez notre guide détaillé sur Google Family Link ici.
- S'il s'agit d'un nouveau Chromebook, suivez le processus d'installation et connectez-vous à l'aide de votre compte (parent). Cela est essentiel, car le premier compte utilisé pour la connexion devient le compte Propriétaire et dispose de privilèges spéciaux. Passez à l'étape suivante si le Chromebook a déjà été configuré.
- Enfin, ajoutez le compte de votre enfant au Chromebook.
Il est recommandé de désactiver le mode invité et de contrôler qui peut se connecter au Chromebook de votre enfant. Si le mode invité ou la possibilité d'ajouter de nouveaux utilisateurs est disponible, votre enfant pourra peut-être contourner les restrictions relatives aux liens familiaux.
Pour ce faire, connectez-vous à Chromebook avec le compte Propriétaire (parent). Cliquez sur la photo du compte et allez dans Paramètres. Dans la section Personnes, accédez à Gérer d'autres personnes. Activez l'option "Limiter la connexion aux utilisateurs suivants". Une liste des comptes ajoutés au Chromebook s'affiche. Vous pouvez également les ajouter et les supprimer en conséquence. Ensuite, désactivez Activer la navigation des invités.
Fonctionnalités de Google Family Link disponibles avec les Chromebooks

- Limitez ou bloquez l'accès aux applications du Chrome Web Store et du Google Play Store.
- La possibilité de désactiver le mode incognito.
- Les parents peuvent gérer les sites Web que leurs enfants peuvent consulter sur Chrome.
- Les parents peuvent limiter la capacité d’un enfant d’accorder des autorisations à des sites Web.
- Être par défaut avec Family Link, la navigation dans Chrome tente d’empêcher que des sites sexuellement explicites et violents ne soient présentés aux enfants.
- Vous pouvez trouver ici un guide utile sur la configuration de ces fonctionnalités pour votre enfant.
Limitations actuelles
Il manque encore quelques fonctionnalités du contrôle parental Chromebook via Google Family Link par rapport à celles disponibles sur le smartphone ou la tablette Android d'un enfant. Vous ne pouvez pas définir de limite d'utilisation ni d'heure de coucher sur un Chromebook. Vous ne pouvez pas non plus verrouiller le périphérique à distance. Ces fonctionnalités sont disponibles sur les appareils Android et, espérons-le, feront partie du contrôle parental de Chromebook bientôt.
Une autre limite de Google Family Link, qui n'est pas spécifique aux contrôles parentaux Chromebook, réside dans le fait qu'il ne peut être utilisé que pour configurer des comptes pour les enfants de moins de 13 ans. Par la suite, les enfants peuvent créer et configurer des comptes Google standard.
Ce que beaucoup considèrent comme une limite majeure est que Google Family Link ne peut pas être utilisé avec des comptes Google configurés avec G Suites. Les utilisateurs (parents) ont besoin d’un compte Gmail pour se connecter et utilisent Family Link pour configurer le contrôle parental sur l’un des appareils de leurs enfants.

C’est tout ce dont vous avez besoin pour configurer le contrôle parental Chromebook! Il existe d’impressionnants services haut de gamme tiers, tels que Mobicip, qui sont vivement recommandés si vous n'êtes pas entièrement satisfait des solutions proposées par Gooogle.
Couverture Chromebook:
- Meilleurs Chromebooks pour les étudiants
- Google Pixelbook examen
- Meilleurs Chromebooks
- Comment installer Kodi sur Chromebook
- Comment configurer un VPN sur un Chromebook
- Comment mettre à jour manuellement votre Google Chromebook
- Comment réinitialiser un Chromebook
- Comment imprimer depuis un Chromebook
- Comment prendre une capture d'écran Chromebook
- Comment faire un clic droit sur Chromebook
- Comment utiliser Skype sur Chromebook
- Comment activer le mode développeur sur un Chromebook