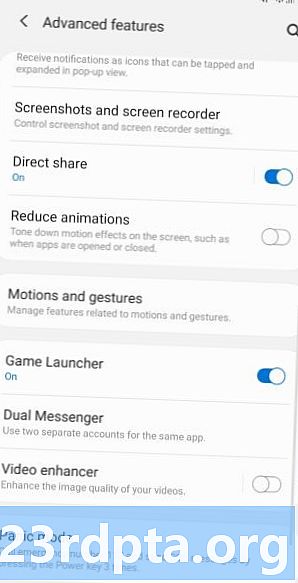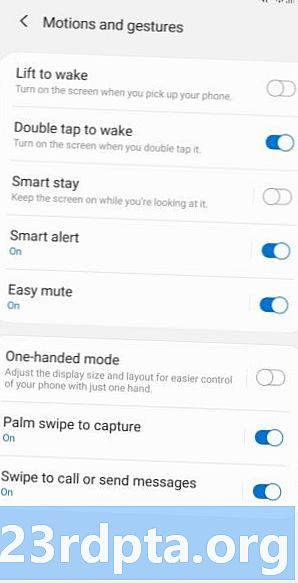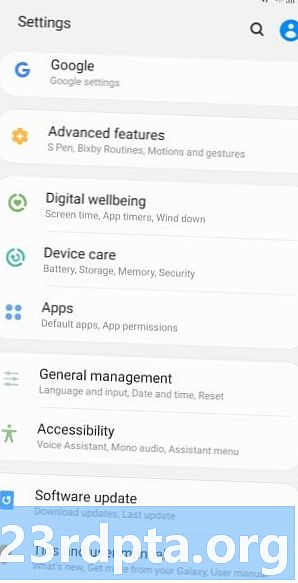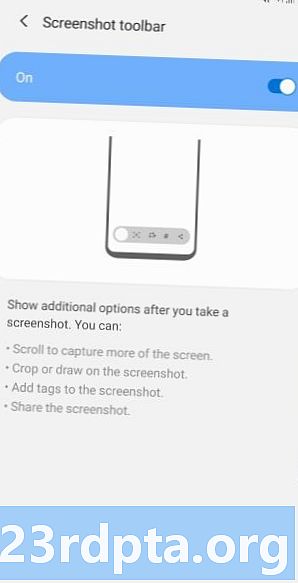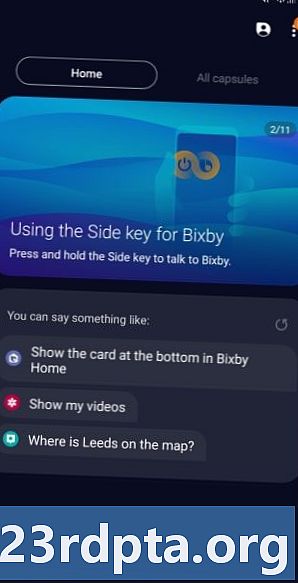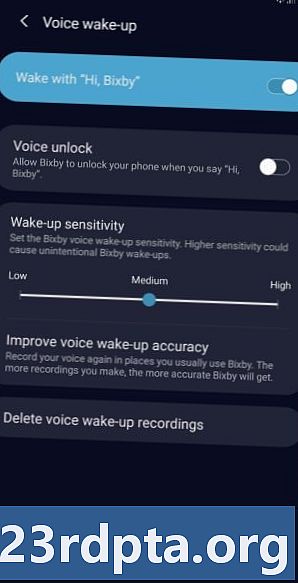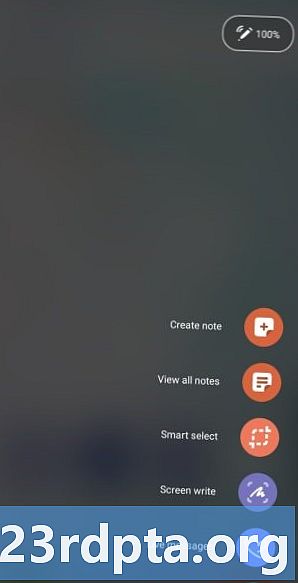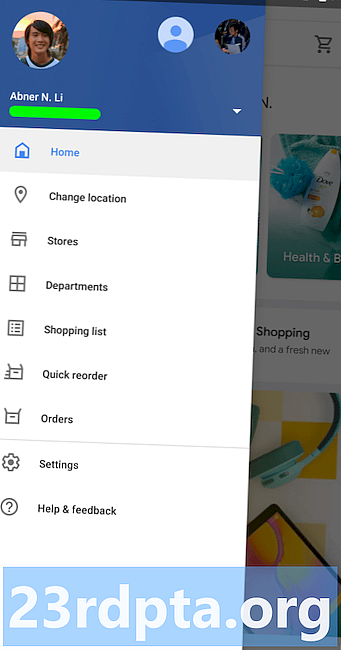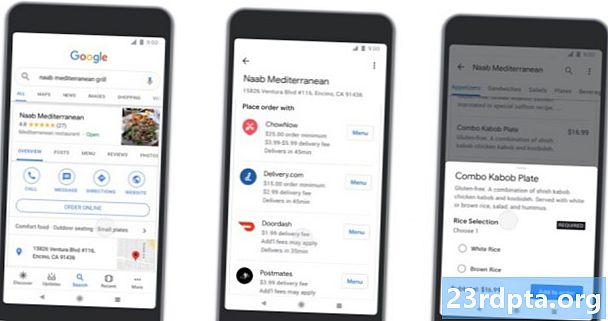Contenu
- Méthode de capture d'écran Samsung Galaxy Note 10 1: Maintenez les boutons
- Méthode de capture d'écran Samsung Galaxy Note 10 2: Palm glisser
- Méthode 3 de capture d'écran de Samsung Galaxy Note 10: capture intelligente
- Samsung Galaxy Note 10 méthode de capture 4: Bixby
- Méthode de capture d'écran Samsung Galaxy Note 10 5: Google Assistant
- Méthode de capture d'écran 6 Samsung Galaxy Note 10: Smart Select
- Méthode 7 de capture d'écran de Samsung Galaxy Note 10: Utilisation du S-Pen
Le Samsung Galaxy Note 10 (et 10 Plus), récemment sorti, facilite grandement la capture d’une capture d’écran, même s’il existe plus d’une façon de le faire. En fait, vous avez le choix entre sept méthodes différentes, qui produisent toutes plus ou moins le même résultat.
Voyons de plus près comment prendre une capture d’écran de la note 10 ci-dessous.
Méthode de capture d'écran Samsung Galaxy Note 10 1: Maintenez les boutons

C'est le moyen le plus courant de prendre une capture d'écran et, plus ou moins, cela fonctionne sur tous les smartphones Android. Il vous suffit d'appuyer simultanément sur les boutons de réduction du volume et d'alimentation, et la capture d'écran doit être créée dans une seconde ou deux.
Instructions pas à pas:
- Accédez au contenu que vous souhaitez capturer.
- Appuyez simultanément sur les boutons de volume et d'alimentation et maintenez-les enfoncés.
Méthode de capture d'écran Samsung Galaxy Note 10 2: Palm glisser
Faire une capture d'écran du Galaxy Note 10 avec un mouvement de paume peut sembler un peu étrange lorsque vous l'essayez pour la première fois, mais vous vous en rendrez compte assez rapidement. Faites simplement glisser le côté de votre paume sur tout l'écran de gauche à droite ou inversement pour prendre la capture d'écran. Cette méthode devra d'abord être activée en allant à Paramètres> Fonctions avancées> Mouvement et gestes> Palm glisser pour capturer.
Instructions pas à pas:
- Accédez au contenu que vous souhaitez capturer.
- Faites glisser le côté de votre paume sur l’écran.
Méthode 3 de capture d'écran de Samsung Galaxy Note 10: capture intelligente
Cette méthode de capture d'écran de Galaxy Note 10 vous permet de capturer la page entière d'un site Web au lieu de simplement afficher ce que vous voyez sur votre écran. Vous commencez par prendre une capture d'écran régulière en maintenant enfoncés simultanément les boutons de volume et d'alimentation (méthode 1) ou par un balayage de la paume de votre main (méthode 2).
Une fois cela fait, quelques options apparaîtront en bas de l’écran. Sélectionnez «Capture par défilement» et continuez à taper dessus pour continuer à descendre la page. Votre Galaxy Note 10 prendra plusieurs captures d’écran de la page, puis les assemblera pour créer le produit final.
Assurez-vous d'activer cette méthode de capture d'écran Galaxy S10 en allant à Paramètres> Fonctions avancées> Captures d'écran et enregistreur d'écran> Barre d'outils de capture d'écran.
Instructions pas à pas:
- Accédez au contenu que vous souhaitez capturer.
- Prenez une capture d'écran avec les boutons de volume et d'alimentation ou un coup de paume.
- Appuyez sur l'option "Capture par défilement" qui apparaît en bas.
- Continuez à appuyer sur le bouton «Capture de défilement» pour continuer à descendre la page.
Samsung Galaxy Note 10 méthode de capture 4: Bixby
L’assistant numérique Bixby de Samsung vous permet de prendre une capture d’écran Galaxy Note 10 avec une simple commande vocale. Appuyez simplement sur le bouton Bixby dédié du téléphone et maintenez-le enfoncé et dites: «Prendre une capture d'écran».
Vous pouvez également utiliser Bixby pour prendre une capture d’écran en disant simplement «Bonjour Bixby», mais vous devez configurer la fonctionnalité en allant à Accueil Bixby> Réglages> Réveil vocal.
Instructions pas à pas:
- Accédez au contenu que vous souhaitez capturer.
- Appuyez sur le bouton Bixby et maintenez-le enfoncé ou dites «Hi Bixby».
- Dites «Prendre une capture d’écran» lorsque l’assistant numérique est activé.
Méthode de capture d'écran Samsung Galaxy Note 10 5: Google Assistant

En plus de Bixby, les téléphones Galaxy Note 10 sont tous équipés de Google Assistant, ce qui vous permet également de prendre une capture d'écran avec une commande vocale. Il suffit de dire «OK Google» pour faire apparaître Assistant. Ensuite, dites simplement «Faites une capture d'écran» ou tapez la commande avec le clavier.
Instructions pas à pas:
- Accédez au contenu que vous souhaitez capturer.
- Dites «OK Google».
- Dites «Faire une capture d'écran» ou tapez la commande avec le clavier.
Méthode de capture d'écran 6 Samsung Galaxy Note 10: Smart Select

La fonction Smart Select de Samsung est idéale lorsque vous souhaitez uniquement capturer une partie spécifique du contenu affiché à l’écran. Vous pouvez prendre une capture d'écran sous deux formes différentes (carré ou ovale) et même créer un fichier GIF. Pour commencer, ouvrez le panneau Edge par le côté, recherchez et tapez sur l'option «Smart Select», puis choisissez la forme que vous souhaitez utiliser. Ensuite, sélectionnez simplement la zone que vous souhaitez capturer et appuyez sur «Terminé».
Assurez-vous que cette méthode est activée en premier. Pour vérifier s’il est allumé, rendez-vous à Paramètres> Affichage> Écran de bord> Panneaux de bord.
Instructions pas à pas:
- Accédez au contenu que vous souhaitez capturer.
- Ouvrez le panneau Edge et choisissez l'option «Smart Select».
- Sélectionnez la forme que vous souhaitez utiliser pour la capture d'écran.
- Sélectionnez la zone que vous souhaitez capturer et appuyez sur «Terminé».
Méthode 7 de capture d'écran de Samsung Galaxy Note 10: Utilisation du S-Pen
Outre les six méthodes que nous avons abordées, les téléphones Galaxy Note 10 ajoutent une septième méthode unique à la série Note. Vous pouvez accéder au stylet S-Pen intégré au téléphone pour prendre une capture d'écran.
Instructions pas à pas:
- Accédez au contenu que vous souhaitez capturer.
- Retirez le S-Pen de la section intégrée du téléphone Note 10.
- Le retrait du S-Pen devrait faire apparaître le logo du Commandement aérien sur le côté de l'écran Note 10.
- Tapez sur le logo du Commandement aérien avec le S-Pen, puis tapez sur la sélection Écriture à l'écran.
- Presto! L’écran de la note 10 doit clignoter et vous pouvez voir la capture d’écran que vous venez de prendre.
- Après avoir pris la capture d'écran, vous pouvez continuer à utiliser le S-Pen pour écrire ou éditer l'image avant de l'enregistrer.
Voilà les sept façons de capturer une capture d'écran Galaxy Note 10 ou Galaxy Note 10 Plus sur votre téléphone Samsung Galaxy Note 10. Lequel utilisez-vous normalement?