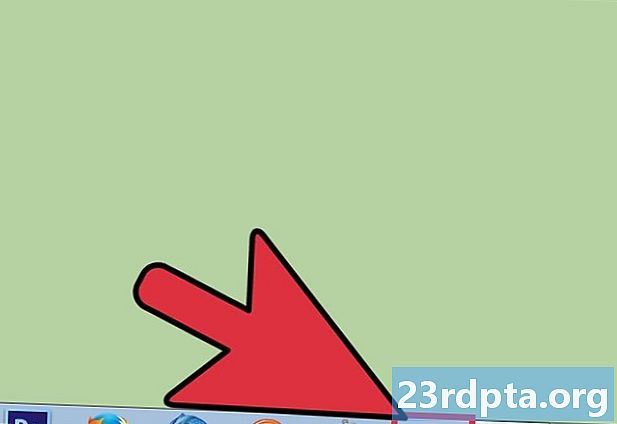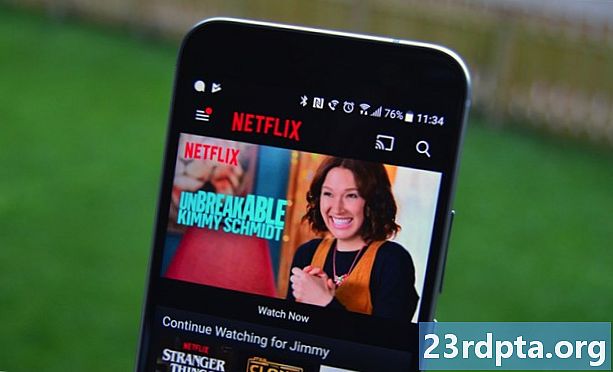Contenu
- Erreur de vérification via une invite de commande
- Nettoyage de disque
- Nettoyage de disque: la version hardcore
- Défragmentez votre lecteur

1. Cliquez sur l'icône "dossier" sur la barre des tâches pour ouvrir Explorateur de fichiers.

2. Dans Explorateur de fichiers, la vue par défaut estCe PC répertoriant tous les lecteurs de stockage dans le panneau de droite.
3. Faites un clic droit sur le lecteur vous voulez nettoyer.
4. Sélectionnez Propriétés dans le menu contextuel.

5. Cliquez sur le Outils languette.
6. Sous Erreur de vérification, clique le Vérifier bouton.
7. Windows 10 peut indiquer que vous n’avez pas besoin d’analyser. Si vous souhaitez quand même numériser, cliquez sur le bouton Lecteur de numérisation option.
Erreur de vérification via une invite de commande

1. Type CMD dans le champ de recherche de Cortana dans la barre des tâches.

2. Cliquez avec le bouton droit sur l'invite de commande application de bureau dans les résultats.
3. Sélectionnez Exécuter en tant qu'administrateur dans le nouveau menu contextuel.
4. Sélectionnez Oui dans la fenêtre contextuelle Contrôle de compte d'utilisateur.

5. Dans l'invite de commande, tapez chkdsk C: / f à côté de l'entrée C: Windows system32>.
6. Étant donné que vous utilisez actuellement le PC, vous devrez analyser le lecteur ultérieurement. Choisir Y pour planifier une analyse au prochain redémarrage de votre PC.
7. Fermez l'invite de commande.
Nettoyage de disque

1. Cliquez sur l'icône "dossier" sur la barre des tâches pour ouvrir Explorateur de fichiers.

2. Dans Explorateur de fichiers, la vue par défaut estCe PC répertoriant tous les lecteurs de stockage dans le panneau de droite.
3. Clic-droit sur le lecteur vous voulez nettoyer.
4. Sélectionnez Propriétés dans le menu contextuel.

5. Le Propriétés la fenêtre charge le Onglet général par défaut. Cliquez sur Nettoyage de disque.

6. Sur le suivant Nettoyage de disque fenêtre, cochez tout ce que vous voulez nettoyer.
Sur la liste, vous verrez une option pour cCompressez le lecteur du système d'exploitation si vous nettoyez le lecteur C principal où réside Windows 10. Cela signifie que Windows 10 compressera tout le contenu stocké sur ce lecteur - le système d’exploitation inclus - en un package compact. Votre PC fonctionnera normalement, mais vous disposerez de plus d’espace. L'option sur notre PC de test promet 200 Go d'espace libre supplémentaire sur un lecteur de 1 To après compression.
Vous trouverez également deux options pour supprimer des téléchargements. Ils ont un but similaire: Supprimer tout ce qui réside dans votre Téléchargements dossier. Il s’agit de nouvelles fonctionnalités introduites dans Windows 10 1809 (mise à jour d’octobre 2019) et semblent remplir la même fonction. NE VÉRIFIEZ PAS CES OPTIONS s’il existe des fichiers que vous souhaitez conserver. Au lieu de cela, supprimez manuellement ce que vous ne voulez pas dans le dossier Téléchargements.
Voici les options que vous pouvez nettoyer en toute sécurité:
- Fichiers Internet temporaires
- Fichiers d'optimisation des livraisons
- Corbeille
- Fichiers temporaires
- Vignettes
Nous vous suggérons de faire ne pas nettoyer (désélectionner):
- Fichiers de programme téléchargés
- Cache DirectX shader (si vous êtes un joueur)
- Téléchargements
- Bonjour visage
- Supprimer tous les points de restauration du système
- Fichiers téléchargés
7. Après avoir sélectionné tout ce que vous voulez nettoyer, cliquez sur D'accord.
8. Cliquez sur Supprimer les fichiers dans la fenêtre pop-up.
Nettoyage de disque: la version hardcore

1. Cliquez sur l'icône "dossier" sur la barre des tâches pour ouvrir Explorateur de fichiers.

2. Dans Explorateur de fichiers, la vue par défaut estCe PC répertoriant tous les lecteurs de stockage dans le panneau de droite.
3. Faites un clic droit sur le lecteur vous voulez nettoyer.
4. Sélectionnez Propriétés dans le menu contextuel.

5. Le Propriétés la fenêtre charge le Onglet général par défaut. Cliquez sur Nettoyage de disque.

6Sur ce qui suit Nettoyage de disque fenêtre, cliquez sur le Nettoyer les fichiers système bouton.
7. Une fois les informations rassemblées par Windows 10, une liste légèrement plus longue s’affiche.
Voici les options que vous pouvez nettoyer en toute sécurité:
- Windows Update Cleanup
- Antivirus Windows Defender
- Fichiers journaux de mise à niveau Windows
- Fichiers Internet temporaires
- Fichiers de signalement d'erreur Windows créés par le système
- Fichiers d'optimisation des livraisons
- Corbeille
- Fichiers temporaires
- Vignettes
Nous vous suggérons de faire ne pas nettoyer (désélectionner) `:
- Fichiers de programme téléchargés
- DirectX Shader Cache (si vous êtes un joueur)
- Packages de pilote de périphérique
- Téléchargements
- Bonjour visage
- Fichiers de ressources linguistiques
- Supprimer tous les points de restauration du système
- Fichiers téléchargés
Défragmentez votre lecteur
Maintenant que vous avez expulsé tous les fichiers encombrants et indésirables qui se cachent sur votre PC, tout est rangé dans l’ordre. Les données fragmentées stockées sur les lecteurs principaux et secondaires gênent les performances, car Windows 10 prend plus de temps à rechercher les données dont il a besoin dans divers emplacements physiques. Avec les données placées dans un ordre logique, Windows 10 passe moins de temps à rechercher des données, ce qui accélère votre PC. Windows 10 optimise généralement vos lecteurs automatiquement pendant les heures d'inactivité, mais vous pouvez les optimiser manuellement en procédant comme suit:

1. Cliquez sur l'icône "dossier" sur la barre des tâches pour ouvrir Explorateur de fichiers.

2. Dans Explorateur de fichiers, la vue par défaut estCe PC répertoriant tous les lecteurs de stockage dans le panneau de droite.
3. Cliquez avec le bouton droit sur le lecteur que vous souhaitez nettoyer.
4. Sélectionnez Propriétés dans le menu contextuel.

5. Le Propriétés la fenêtre charge le Onglet général par défaut. Clique le Outils languette.
6. Sous Optimiser et défragmenter le lecteur, clique le Optimiser bouton.
7. Dans la fenêtre suivante, sélectionnez le lecteur que vous souhaitez optimiser.

8. Cliquez sur le Analyser bouton pour voir si le lecteur doit être optimisé, même s'il lit 0% de fragmentation. Si le lecteur est bon, cliquez sur le bouton proche bouton.
9. Si votre lecteur a besoin d’être optimisé, cliquez sur le bouton Optimiser bouton.
10. Rincez et répétez l'opération pour tous les autres lecteurs locaux.
11. Cliquez sur proche lorsque vous avez terminé.
Si vous souhaitez modifier l’optimisation planifiée de votre PC, procédez comme suit:

1. Cliquez sur l'icône "dossier" sur la barre des tâches pour ouvrir Explorateur de fichiers.

2. Dans Explorateur de fichiers, la vue par défaut estCe PC répertoriant tous les lecteurs de stockage dans le panneau de droite.
3. Faites un clic droit sur le lecteur vous voulez optimiser.
4. Sélectionnez Propriétés dans le menu contextuel.

5. Le Propriétés la fenêtre charge le Onglet général par défaut. Clique le Outils languette.
6. Sous Optimiser et défragmenter le lecteur, clique le Optimiser bouton.

7. Dans la fenêtre suivante, cliquez sur le bouton Modifier les paramètres bouton.

8. Assurez-vous que le Exécuter sur un calendrier l'option est cochée.
9. Sélectionnez Quotidien, Hebdomadaire ou Mensuel comme La fréquence.
10. Assurez-vous que le Augmenter la priorité des tâches l'option est cochée.
11. Cliquez sur le Choisir bouton pour sélectionner tous les lecteurs que vous souhaitez optimiser automatiquement.
C’est tout ce que vous devez savoir sur la façon d’analyser et de nettoyer votre lecteur sous Windows 10. Pour plus d’informations sur l’utilisation de Windows 10, cliquez sur les guides suivants:
- Comment diffuser la Xbox One sur Windows 10
- Comment envoyer des SMS avec Windows 10
- Comment diviser votre écran dans Windows 10
- Comment mettre à jour Windows 10 et résoudre les problèmes de mise à jour
- Comment faire une restauration du système sur Windows 10
- Comment activer le mode sombre dans Windows 10, Office et Microsoft Edge