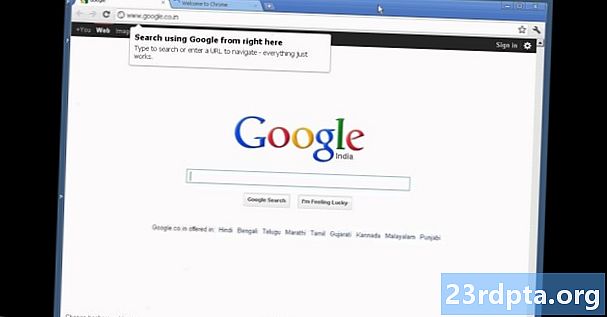Contenu
- Télécharger les fichiers
- Installation d'Android Studio
- Bienvenue dans Android Studio: démarrage de votre premier projet

Le développement Android convaincu est fait pour vous? Vous avez besoin d'un environnement de développement complet pour pouvoir vous lancer et commencer. Passons en revue les étapes de base nécessaires pour préparer votre ordinateur au développement Android, comme l’installation d’Android Studio et le kit de développement de logiciel Android (SDK). À la fin, vous verrez un écran vide, prêt à coder et à tester vos applications!
Lire la suite: Tutoriel Java pour débutants | Android Studio pour les débutants
Télécharger les fichiers
Il était un temps où le téléchargement du dernier kit de développement Java (JDK) était une condition préalable indispensable au développement d'Android. Aujourd'hui, un JDK ouvert est intégré à Android Studio, ce qui réduit le nombre d'étapes requises. Cela dit, certaines personnes préfèrent encore utiliser le dernier JDK fraîchement sorti de la source. Dans ce cas, vous pouvez trouver les fichiers que vous recherchez ici: vous voulez le «Kit de développement Java SE». Assurez-vous de choisir la bonne version et le bon fichier d'installation pour votre système d'exploitation et votre processeur (probablement x64).
Si vous débutez dans le développement Android, il est très peu probable que vous ayez à vous en préoccuper. Il suffit de s'en tenir à la valeur par défaut et de passer à l'étape suivante!
La prochaine étape consiste à télécharger Android Studio lui-même. Vous pouvez obtenir Android Studio ici. Encore une fois: procurez-vous la dernière version et rappelez-vous qu’il est également judicieux d’inclure le SDK Android et divers autres outils indispensables à la mise en route.
Installation d'Android Studio
L’ordre dans lequel vous installez ces éléments n’importe pas vraiment, mais il est logique de commencer par Java en premier lieu: rien d’autre ne fonctionnera sans cela. Avoir Java sur notre ordinateur lors de l'installation d'Android Studio supprimera également une étape supplémentaire que nous aurions sinon franchie. Pour commencer, double-cliquez sur le fichier exécutable JDK, puis cliquez sur «Suivant» pour suivre les étapes. Notez l'emplacement d'installation du JDK, car cela pourrait s'avérer utile à l'avenir.
L'installation d'Android Studio est tout aussi simple. Encore une fois, il suffit d’exécuter le fichier d’installation, puis de cliquer sur «Suivant» pour progresser dans les étapes. Assurez-vous de cocher la case pour installer le SDK Android ainsi que Studio. C'est également une bonne idée de noter où tout est en cours d'installation au cas où vous en auriez besoin ultérieurement. Par défaut, votre application peut entrer dansAppData Local, qui est un dossier caché et peut semer la confusion par la suite. Si vous changez ceci en quelque chose de plus facile à trouver, notez que votre répertoire n’est autorisé à contenir aucun espace.
Le processus d’installation d’Android Studio peut sembler un peu long et fastidieux. Ne vous inquiétez pas, vous n’avez plus jamais besoin de le refaire (au moins jusqu’à ce que vous échangiez des ordinateurs). Android Studio a fait des pas de géant depuis les premiers jours - tout le processus est beaucoup plus accessible maintenant.
Bienvenue dans Android Studio: démarrage de votre premier projet
Avec ça, vous êtes dedans! Le mal à la tête d'installer Android Studio est terminé. Chargez-le, et tout devrait fonctionner immédiatement. Auparavant, vous deviez dire à Android Studio où se trouvaient le JDK et le SDK Android - il le fait désormais automatiquement.
Maintenant, voyons comment mettre en place votre premier projet, il ne vous reste plus qu’à écrire!
Nommer l'application
Pour nommer votre nouveau projet, cliquez simplement sur le menu du haut et sélectionnezFichier> Nouveau> Nouveau projet. On vous demandera ensuite de donner un nom à votre application et d’ajouter un domaine d’entreprise. Le «nom du paquet» (le nom de votre application tel que les appareils le verront) est composé de ces deux noms. Si vous avez une entreprise, utilisez le nom de domaine sur lequel votre site est hébergé (ce qui aidera à identifier l'application comme la vôtre). Sinon, ne vous inquiétez pas, vous pouvez mettre n'importe quoi ici.
Si vous souhaitez appeler votre application «Ultimate Calculator» et que votre domaine professionnel est «Apps Forever.com», vous pouvez vous retrouver avec un nom de package tel que «com.appsforever.ultimatecalculator». Le seul nom que l'utilisateur que je verrai jamais, c’est la «calculatrice ultime».
Cibler la bonne version Android
Ensuite, on vous demandera quel type de périphérique vous développez. Le «SDK minimum» est la version la plus basse d'Android que vous souhaitez prendre en charge.
Nous en reparlerons dans les prochains articles. Pour le moment, sachez que plus le SDK minimum est bas, plus nombreux seront les utilisateurs qui pourront essayer d’acheter vos applications. Si votre application doit par exemple s'appuyer sur des fonctionnalités plus modernes d'Android Oreo, vous devrez peut-être cibler exclusivement les versions les plus récentes d'Android.
Lors de l'installation d'Android Studio, vous avez probablement installé la version la plus récente et la plus récente du SDK Android. Les kits de développement Android sont rétrocompatibles. Vous pouvez donc prendre en charge toute version d’Android inférieure, mais vous devrez la mettre à jour si vous souhaitez prendre en charge quelque chose de plus récent.
Pour l’instant, laissez ce paramètre tel quel, mais cochez la case «téléphone et tablette». Si vous souhaitez cibler des montres ou la télévision, cochez les cases respectives ci-dessous.
Choisir un type d'activité
Sur l'écran suivant, vous pouvez ajouter une activité. Les applications sont composées d'activités. En général, ce sont les écrans sur lesquels vous vous déplacez lorsque vous utilisez une application. Il est fort probable que vous commenciez votre application avec une sorte d'écran de démarrage ou une interface utilisateur à montrer à l'utilisateur. Vous pouvez ainsi ajouter une activité à ce stade. Vous pouvez aussi ajouter des activités plus tard.
Cependant, il existe plusieurs options, notamment «Activité de base», «Activité de navigation inférieure», «Activité vide», etc.
Les activités de base sont vos applications par défaut. Ce sont les applications avec la plupart des éléments d'interface utilisateur généralement recommandés, tels que le bouton d'action flottant (FAB). Le bouton FAB est un bouton rond qui se situe dans le coin inférieur droit de nombreuses applications du Play Store (y compris presque toutes les applications de Google). Si vous souhaitez suivre le langage de conception de Google (Material Design) à l’avenir, choisissez l’activité de base. Cela introduit cependant plus de code pour nous, donc pour l’instant, je vous recommande de vous en tenir à «Activité vide».
Nommer votre activité
Cliquez à nouveau sur «Suivant» pour accéder à un écran dans lequel vous pourrez nommer votre activité et le fichier de mise en page associé, qui gérera l’apparence de votre application et les positions des éléments. Les fichiers d'activité sont écrits en Java et portent l'extension «.java», tandis que les fichiers de présentation utilisent XML et portent l'extension «.xml». Si vous construisez un grand projet d'application, vous pouvez vous retrouver avec de nombreuses activités différentes, toutes avec des noms différents. Cela peut être déroutant, il est donc important de les nommer de manière logique. Si aucune activité de votre application n'est considérée comme l'écran «principal», vous pouvez modifier ce paramètre et lui attribuer un nom différent. Pour la plupart des gens, tout se passera bien!
Votre fichier de mise en page ira dans votre dossier de ressources, avec les images et les effets sonores que vous créerez ultérieurement. Tout ce qui est dans ce dossier est requis pour utiliser des minuscules uniquement. C’est pourquoi le nom par défaut de votre fichier xml est activity_main.xml, alors que le nom par défaut de votre fichier Java est MainActivity.java. MainActivity.java contourne le manque d’espace en utilisant ce que l’on appelle «cas de chameau», où chaque nouveau mot commence par une majuscule. Comme nous ne pouvons pas non plus utiliser de majuscule dans les fichiers de ressources, ils doivent utiliser des traits de soulignement pour séparer les mots. Et vous pensiez qu'installer Android Studio était difficile!
Pour l'instant, vous pouvez laisser ces noms par défaut - Il vous suffit de cliquer sur «Suivant». Vous devriez maintenant regarder votre toute première application - félicitations!
Google a déjà rempli ce projet avec du code pour vous, il devrait donc déjà fonctionner comme une application complète «Hello World»! Si vous pouviez l'exécuter (ce qui nécessite malheureusement un peu plus de paramétrage!), «Hello World!» S'afficherait à l'écran. Pour l'instant, si vous double-cliquez sur le bouton activity_main.xml fichier, puis choisissez la vue "Conception", vous pourrez voir à quoi elle ressemblerait.
Un grand nombre de fichiers différents contribuent à ce «Hello World!», Ainsi qu’à un grand nombre de boutons et d’outils, qui commencent probablement déjà à vous faire des cauchemars.
Ne vous inquiétez pas, c’est très simple une fois que vous savez ce que vous faites.Dans un prochain article, nous allons démystifier Android Studio pour que vous puissiez commencer à le plier à votre guise et à créer vos propres applications. Maintenant que vous avez installé Android Studio et que vous savez comment créer votre premier projet d’application, la première étape cruciale pour devenir développeur Android est terminée!