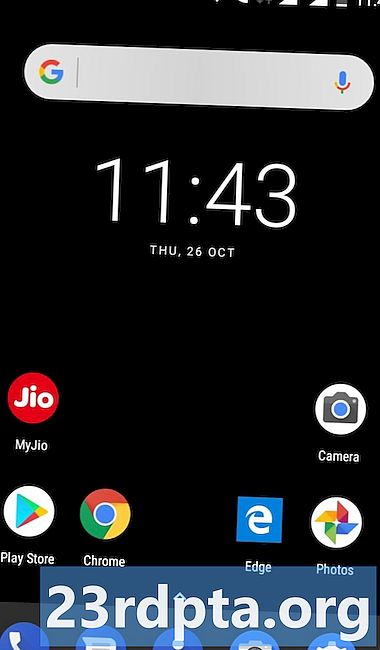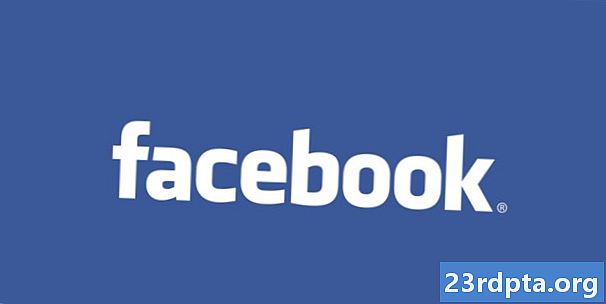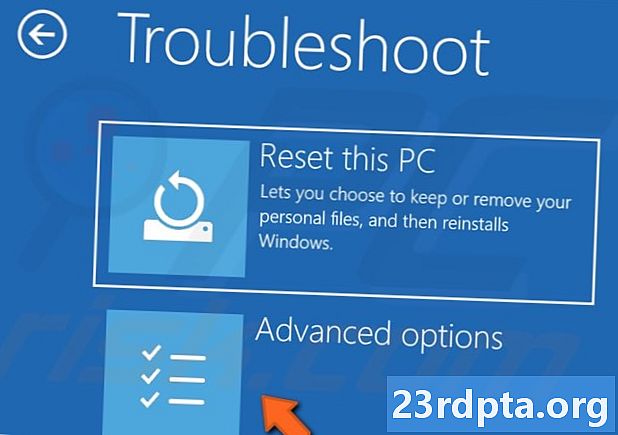
Contenu
- Qu'est-ce que l'erreur «Bad System Config Info»?
- Quelle est la cause de l'erreur «Bad System Config Info»?
- Comment corriger l'erreur "Bad System Config Info" sous Windows 10
- Mettre à jour Windows et les pilotes
- Vérifiez votre matériel
- Fixer le registre Windows
- Fixer les données de configuration de démarrage (BCD)
- Correction de la configuration du système avec la commande bcdedit
- Effectuer une restauration du système
- Réinitialisation des données d'usine

Vous vous occupez de votre entreprise, faites ce que vous faites en ligne, quand un écran bleu terrifiant apparaît sur votre écran. Qu'est-ce que ça veut dire? Ne vous inquiétez pas! S'il s’agit de l’erreur «Bad System Config Info» (Informations de configuration système incorrecte), nous vous expliquerons dans cet article sa nature, sa cause et la façon de la réparer.
Qu'est-ce que l'erreur «Bad System Config Info»?
L'erreur «Bad System Config Info» est l'une des erreurs «d'écran bleu de la mort» les plus fréquentes sous Windows 10, 8 et 7. Il s'agit d'une erreur de vérification de bogue qui indique que Windows rencontre des difficultés pour traiter quelque chose. Trouver le coupable est généralement la partie la plus difficile, mais c’est souvent un problème facile à résoudre.
Quelle est la cause de l'erreur «Bad System Config Info»?
Comme mentionné ci-dessus, les raisons possibles de cette erreur sont multiples. Voici les plus populaires.
- Disque dur endommagé
- RAM endommagée
- Pilotes anciens, corrompus ou manquants
- Données de configuration de démarrage endommagées (BCD)
- Paramètres de registre Windows défectueux
- Fichiers système Windows défectueux.
Comment corriger l'erreur "Bad System Config Info" sous Windows 10
Éliminons cet écran bleu de la mort, d'accord? Voici quelques-unes des solutions les plus courantes pour éliminer cette erreur.
Mettre à jour Windows et les pilotes
L'exécution de votre appareil avec un ancien logiciel peut souvent créer des problèmes, notamment l'erreur redoutée «Bad System Config Info». À tout le moins, votre machine ne fonctionnera pas de manière optimale. Vérifiez si des mises à jour Windows sont disponibles en allant à Paramètres> Mise à jour et sécurité> Windows Update> Rechercher les mises à jour. Il est également important de tenir tous les pilotes à jour et de les récupérer sur le site Web du fabricant.
Vérifiez votre matériel
Avez-vous récemment remplacé votre RAM, votre disque dur ou tout autre matériel? Avez-vous laissé tomber votre ordinateur? Vérifiez si votre matériel présente des signes évidents de dommages et remplacez-le si nécessaire.

Fixer le registre Windows
Comme mentionné ci-dessus, les problèmes de registre Windows sont une cause fréquente de l'erreur «Bad System Config Info».
- Insérez le DVD d’installation ou le lecteur flash de Windows 10 (voici un guide pour en créer un).
- Démarrez à partir du DVD ou du lecteur flash. Cela est différent sur de nombreux ordinateurs. Google est ton ami!
- Lorsque l'écran de bienvenue apparaît, cliquez sur «Suivant».
- Sélectionnez "Réparer votre ordinateur"
- Sélectionner Résoudre les problèmes> Options avancées> Invite de commandes.
- Entrez la commande suivante: CD C: WindowsSystem32config
- Entrez la commande suivante: ren C: WindowsSystem32configDEFAULT DEFAULT.old
- Entrez la commande suivante: ren C: WindowsSystem32configSAM SAM.old
- Entrez la commande suivante: ren CWindowsSystem32configSECURITY SECURITY.old
- Entrez la commande suivante: ren C: WindowsSystem32configSOFTWARE SOFTWARE.old
- Entrez la commande suivante: ren C: WindowsSystem32configSYSTEM SYSTEM.old
- Ces lignes de commande ont des dossiers renommés qui ne peuvent plus être utilisés. Il est maintenant temps d’insérer les nouveaux.
- Entrez la commande suivante: copier C: WindowsSystem32configRegBackDEFAULT C: WindowsSystem32config
- Entrez la commande suivante: copier C: WindowsSystem32configRegBackSAM C: WindowsSystem32config
- Entrez la commande suivante: copier C: WindowsSystem32configRegBackSECURITY C: WindowsSystem32config
- Entrez la commande suivante: copier C: WindowsSystem32configRegBackSYSTEM C: WindowsSystem32config
- Entrez la commande suivante: copier C: WindowsSystem32configRegBackSOFTWARE C: WindowsSystem32config
- Fermez l'invite de commande et redémarrez l'ordinateur. Si tel était le problème, vous devriez être réglé.



Fixer les données de configuration de démarrage (BCD)
- Insérez le DVD d’installation ou le lecteur flash de Windows 10 (voici un guide pour en créer un).
- Démarrez à partir du DVD ou du lecteur flash.Cela est différent sur de nombreux ordinateurs. Google est ton ami!
- Lorsque l'écran de bienvenue apparaît, cliquez sur «Suivant».
- Sélectionnez "Réparer votre ordinateur".
- Sélectionner Résoudre les problèmes> Options avancées> Invite de commandes.
- Entrez la commande suivante: bootrec / repairbcd
- Entrez la commande suivante: bootrec / osscan
- Entrez la commande suivante: bootrec / repairmbr
- Fermez l'invite de commande et redémarrez l'ordinateur. Si tel était le problème, vous devriez être réglé.
Correction de la configuration du système avec la commande bcdedit
Il est possible que votre configuration système contienne des informations erronées. Si la quantité de RAM, le nombre de cœurs de processeur et d’autres informations ne correspondent pas, une erreur est inévitable.
- Insérez le DVD d’installation ou le lecteur flash de Windows 10 (voici un guide pour en créer un).
- Démarrez à partir du DVD ou du lecteur flash. Cela est différent sur de nombreux ordinateurs. Google est ton ami!
- Lorsque l'écran de bienvenue apparaît, cliquez sur «Suivant».
- Sélectionnez "Réparer votre ordinateur".
- Sélectionner Résoudre les problèmes> Options avancées> Invite de commandes.
- Entrez la commande suivante: bcdedit / deletevalue {default} numproc
- Entrez la commande suivante: bcdedit / deletevalue {default} truncatememory
- Fermez l'invite de commande et redémarrez l'ordinateur. Si tel était le problème, vous devriez être réglé.
Effectuer une restauration du système
Comme son nom l'indique, votre ordinateur sera dans un état antérieur. Vous devez avoir des sauvegardes pour faire cela. Si vous le faites, vous pouvez amener l'ordinateur à un état antérieur dans lequel le problème n'existait pas.
- Ouvrir le menu Démarrer.
- Recherchez «Créer un point de restauration».
- Cliquez sur top result pour ouvrir les propriétés système.
- Sélectionnez «Restauration du système», puis appuyez sur «Suivant».
- Sélectionnez le point de restauration sur lequel vous souhaitez revenir.
- Sélectionnez «Rechercher les programmes concernés».
- Hit "Suivant", puis "Terminer".
- Laissez l'ordinateur faire son travail.

Réinitialisation des données d'usine
Si tout échoue, vous pouvez effectuer une réinitialisation des données d'usine. Cela supprimera essentiellement tous les fichiers et restaurera l'ordinateur dans l'état où il se trouvait lorsque vous l'avez allumé pour la première fois (logiciel recommandé). Veillez à enregistrer tous les fichiers personnels importants, car ce processus les supprimera pour toujours.
- Insérez le DVD d’installation ou le lecteur flash de Windows 10 (voici un guide pour en créer un).
- Démarrez à partir du DVD ou du lecteur flash. Cela est différent sur de nombreux ordinateurs. Google est ton ami!
- Lorsque l'écran de bienvenue apparaît, cliquez sur «Suivant».
- Sélectionnez "Réparer votre ordinateur".
- Sélectionner Résoudre les problèmes> Réinitialiser ce PC> Tout supprimer> Seul le lecteur sur lequel Windows est installé> Il suffit de supprimer mes fichiers.
- Appuyez sur le bouton «Réinitialiser» et laissez l’ordinateur faire son travail.
Ces solutions devraient vous permettre de démarrer rapidement. J'espère que vous n'avez pas eu à traiter les problèmes les plus graves, comme les problèmes de matériel! L'un de vous a-t-il déjà rencontré l'écran bleu de la mort? Quel était le problème?
Lisez aussi:
- Comment utiliser les notifications dans Windows 10
- Comment envoyer des SMS à partir de Windows 10 à l'aide d'un téléphone Android
- Comment prendre une capture d'écran sous Windows 10