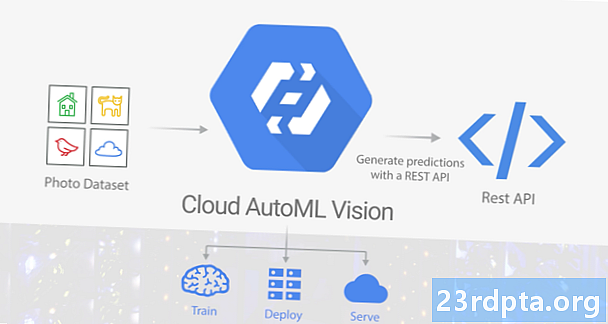
Contenu
- Préparer votre jeu de données
- Demandez votre essai gratuit de Google Cloud Platform
- Créer un nouveau projet GCP
- Activer les API Cloud AutoML et Storage
- Créer un compartiment de stockage dans le cloud
- Il est temps de former: Construire votre jeu de données
- Former votre modèle d'apprentissage machine
- Quelle est la précision de votre modèle?
- Mettez votre modèle à l'épreuve!
- Emballer
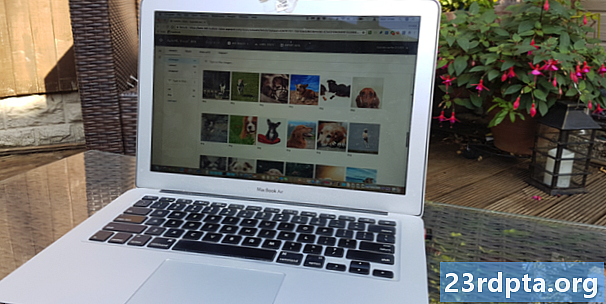
L'apprentissage automatique (ML) est le concept de la science-fiction qui sonne des ordinateurs se formant eux-mêmes. Dans ML, vous fournissez des données représentant le type de contenu que le modèle d’apprentissage automatique doit traiter automatiquement, puis le modèle apprend lui-même en fonction de ces données.
L’apprentissage automatique peut être à la pointe de la technologie, mais il a aussi une énorme barrière à l'entrée. Si vous souhaitez utiliser n'importe quel type de ML, vous devrez généralement faire appel à un expert en apprentissage automatique ou à un expert en informatique, et ces deux professions sont actuellement très demandées!
Le Cloud Google AutoML Vision de Google est un nouveau service d’apprentissage automatique qui vise à amener le ML au grand public en permettant de créer un modèle d’apprentissage automatique, même si vous n’avez aucune expérience du ML. Avec Cloud AutoML Vision, vous pouvez créer un modèle de reconnaissance d’image capable d’identifier le contenu et les modèles de photos, puis utiliser ce modèle pour traiter automatiquement les images suivantes.
Ce type de ML visuel peut être utilisé de nombreuses manières différentes. Vous souhaitez créer une application fournissant des informations sur un point de repère, un produit ou un code à barres sur lequel l'utilisateur pointe son smartphone? Ou souhaitez-vous créer un système de recherche puissant permettant aux utilisateurs de filtrer des milliers de produits en fonction de facteurs tels que le matériau, la couleur ou le style? L'apprentissage automatique est de plus en plus l'un des moyens les plus efficaces de fournir ce type de fonctionnalité.
Bien qu’il soit toujours en version bêta, vous pouvez déjà utiliser Cloud AutoML Vision pour créer des modèles d’apprentissage automatique personnalisés qui identifient les modèles et le contenu des photos. Si vous souhaitez connaître l’intérêt que suscite l’apprentissage automatique, alors dans cet article, je vais vous montrer comment créer votre propre modèle de reconnaissance d’image, puis l’utiliser pour traiter automatiquement les nouvelles photos.
Préparer votre jeu de données
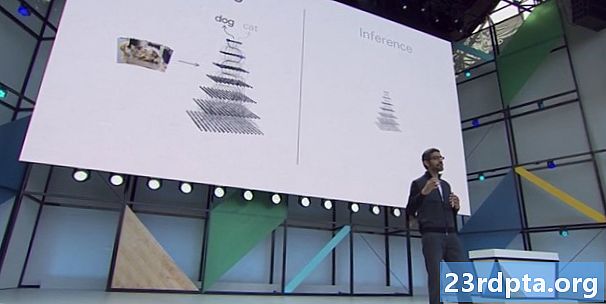
Lorsque vous utilisez Cloud AutoML, vous utiliserez des photos étiquetées comme jeux de données. Vous pouvez utiliser les photos ou les étiquettes de votre choix, mais pour que ce didacticiel reste simple, je vais créer un modèle simple qui permet de distinguer les photos de chiens de celles de chats.
Quelles que soient les spécificités de votre modèle, la première étape consiste à rechercher des photos appropriées!
Cloud AutoML Vision requiert au moins 10 images par étiquette, ou 50 pour les modèles avancés, par exemple les modèles comportant plusieurs étiquettes par image. Toutefois, plus vous fournissez de données, plus le modèle a de chances d’identifier correctement le contenu suivant. C'est pourquoi la documentation AutoML Vision vous recommande d'utiliser au moins 100 exemples par modèle. Vous devez également fournir à peu près le même nombre d'exemples par étiquette, car une distribution injuste inciterait le modèle à privilégier la catégorie la plus «populaire».
Pour des résultats optimaux, vos images d'entraînement doivent représenter la variété d'images rencontrées par ce modèle. Par exemple, vous devrez peut-être inclure des images prises sous différents angles, à des résolutions plus élevées et plus basses et à des arrière-plans différents. AutoML Vision accepte les images dans les formats suivants: JPEG, PNG, WEBP, GIF, BMP, TIFF ET ICO, avec une taille de fichier maximale de 30 Mo.
Étant donné que nous ne faisons qu’essayer le service Cloud AutoML Vision, il est probable que vous souhaitiez créer un jeu de données aussi rapidement et facilement que possible. Pour que tout reste simple, je téléchargerai une série de photos gratuites de chiens et de chats de Pexels, puis stockerai les photos du chat et du chien dans des dossiers distincts, ce qui facilitera le téléchargement ultérieur de ces photos.
Notez que lors de la création de jeux de données à utiliser en production, vous devez tenir compte des pratiques de l'IA responsables afin d'éviter tout traitement préjudiciable. Pour plus d'informations sur ce sujet, consultez les documents de Google sur le blanchiment d'argent inclus et les pratiques de l'IA responsable.
Il existe trois façons de télécharger vos données vers AutoMl Vision:
- Téléchargez les images déjà triées dans des dossiers correspondant à vos étiquettes.
- Importez un fichier CSV contenant les images, ainsi que leurs étiquettes de catégorie associées. Vous pouvez télécharger ces photos à partir de votre ordinateur local ou de Google Cloud Storage.
- Téléchargez vos images à l'aide de l'interface utilisateur Google Cloud AutoML Vision, puis appliquez des étiquettes à chaque image. C’est la méthode que j’utiliserai dans ce tutoriel.
Demandez votre essai gratuit de Google Cloud Platform
Pour utiliser Cloud AutoML Vision, vous aurez besoin d’un compte Google Cloud Platform (GCP). Si vous n'avez pas de compte, vous pouvez vous inscrire pour un essai gratuit de 12 mois en vous rendant sur la page Try Cloud Platform for free, puis en suivant les instructions. Toi volonté Vous devez entrer les détails de votre carte de débit ou de crédit, mais selon la FAQ Free Tier, ils servent uniquement à vérifier votre identité et vous ne serez débité que si vous passez à un compte payant.
L'autre exigence est que vous devez activer la facturation pour votre projet AutoML. Si vous venez juste de vous inscrire à un essai gratuit ou si vous n'avez aucune information de facturation associée à votre compte GPC, alors:
- Rendez-vous sur la console GCP.
- Ouvrez le menu de navigation (l’icône alignée dans le coin supérieur gauche de l’écran).
- Sélectionnez «Facturation».
- Ouvrez le menu déroulant «Ma facturation», suivi de «Gérer les comptes de facturation».
- Sélectionnez «Créer un compte», puis suivez les instructions à l'écran pour créer un profil de facturation.
Créer un nouveau projet GCP
Vous êtes maintenant prêt à créer votre premier projet Cloud AutoML Vision:
- Rendez-vous sur la page Gérer les ressources.
- Cliquez sur «Créer un projet».
- Donnez un nom à votre projet, puis cliquez sur «Créer».
Si vous avez plusieurs comptes de facturation, alors GCP doit vous demander quel compte vous souhaitez associer à ce projet. Si vous avez un seul compte de facturation et vous êtes l’administrateur de facturation, alors ce compte sera automatiquement associé à votre projet.
Vous pouvez également sélectionner un compte de facturation manuellement:
- Ouvrez le menu de navigation de la console GCP, puis sélectionnez «Facturation».
- Sélectionnez "Lier un compte de facturation".
- Sélectionnez «Définir le compte», puis choisissez le compte de facturation que vous souhaitez associer à ce projet.
Activer les API Cloud AutoML et Storage
Lors de la création de votre modèle, vous stockerez toutes vos images d’entraînement dans un compartiment Cloud Storage. Nous devons donc activer la fonction AutoML. et API Google Cloud Storage:
- Ouvrez le menu de navigation GCP et sélectionnez «API et services> Tableau de bord».
- Cliquez sur «Activer les API et les services».
- Commencez à saisir «API Cloud AutoML,», puis sélectionnez-le lorsqu'il apparaît.
- Choisissez "Activer".
- Revenez à l'écran «API et services> Tableau de bord> Activer les API et les services».
- Commencez à saisir «Google Cloud Storage» et sélectionnez-le lorsqu'il apparaît.
- Choisissez "Activer".
Créer un compartiment de stockage dans le cloud
Nous allons créer notre compartiment Cloud Storage en utilisant Cloud Shell, une machine virtuelle en ligne basée sur Linux:
- Sélectionnez l'icône «Activer Google Cloud Shell» dans la barre d'en-tête (où le curseur est positionné dans la capture d'écran suivante).
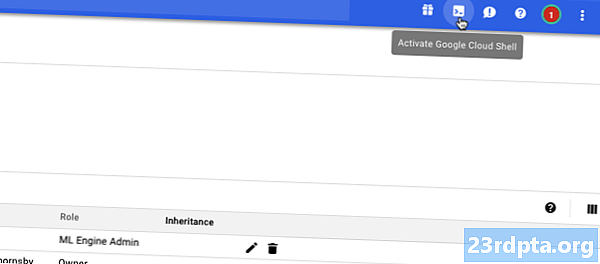
- Une session Cloud Shell va maintenant s'ouvrir au bas de la console. Patientez pendant que Google Cloud Shell se connecte à votre projet.
- Copiez / collez la commande suivante dans Google Cloud Shell:
PROJECT = $ (projet gcloud config get-value) && BUCKET = "$ {PROJECT} -vcm"
- Appuyez sur la touche "Entrée" de votre clavier.
- Copiez / collez la commande suivante dans Google Cloud Shell:
gsutil mb -p $ {PROJECT} -c régional -l us-central1 gs: // $ {BUCKET}
- Appuyez sur la touche "Entrée".
- Accordez au service AutoML l'autorisation d'accéder à vos ressources Google Cloud en copiant / collant la commande suivante, puis en appuyant sur la touche «Entrée»:
PROJECT = $ (projet gcloud get-value) gcloud projets add-iam-policy-binding $ PROJECT --member = "serviceAccount: [email protected]" --role = "roles / ml. admin "projets gcloud add-iam-policy-binding $ PROJECT --member =" serviceAccount: [email protected] " --role =" roles / storage.admin "
Il est temps de former: Construire votre jeu de données
Cette configuration étant terminée, nous sommes maintenant prêts à télécharger notre jeu de données! Cela implique:
- Création d'un ensemble de données vide.
- Importer des photos dans le jeu de données.
- Attribuer au moins une étiquette à chaque photo. AutoML Vision ignorera complètement les photos sans étiquette.
Pour faciliter le processus d’étiquetage, je vais télécharger et étiqueter toutes les photos de mon chien avant de me pencher sur les photos du chat:
- Rendez-vous sur l'interface utilisateur d'AutoML Vision (encore en version bêta au moment de la rédaction).
- Sélectionnez «Nouveau jeu de données».
- Donnez un nom descriptif à votre ensemble de données.
- Cliquez sur "Sélectionner les fichiers".
- Dans la fenêtre suivante, sélectionnez toutes les photos de votre chien, puis cliquez sur «Ouvrir».
- Comme nos images ne possèdent pas plus d’une étiquette, nous pouvons laisser «Activer la classification multi-étiquettes» désélectionné. Cliquez sur "Créer un jeu de données".
Une fois le téléchargement terminé, l’interface utilisateur Cloud AutoML Vision vous amène à un écran contenant toutes vos images, ainsi qu’une liste des étiquettes que vous avez appliquées à cet ensemble de données.
Comme notre ensemble de données ne contient actuellement que des images de chiens, nous pouvons les étiqueter en masse:
- Dans le menu de gauche, sélectionnez «Ajouter une étiquette».
- Tapez "chien", puis appuyez sur la touche "Entrée" de votre clavier.
- Cliquez sur «Sélectionner toutes les images».
- Ouvrez le menu déroulant "Label" et choisissez "chien".

Maintenant que nous avons étiqueté toutes les photos de notre chien, il est temps de passer aux photos de chat:
- Sélectionnez «Ajouter des images» dans la barre d’en-tête.
- Choisissez «Télécharger depuis votre ordinateur».
- Sélectionnez toutes les photos de votre chat, puis cliquez sur «Ouvrir».
- Dans le menu de gauche, sélectionnez «Ajouter une étiquette».
- Tapez "chat" puis appuyez sur la touche "Entrée" de votre clavier.
- Parcourez et sélectionnez chaque photo de chat en survolant l’image, puis en cliquant sur la petite icône représentant une coche lorsqu’elle apparaît.
- Ouvrez le menu déroulant "Label" et choisissez "Cat."
Former votre modèle d'apprentissage machine
Maintenant que nous avons notre ensemble de données, il est temps de former notre modèle! Vous en recevez un calculer heure de formation gratuite par modèle pour un maximum de 10 modèles par mois, ce qui représente une utilisation interne des calculs et peut donc ne pas correspondre à une heure réelle.
Pour former votre modèle, simplement:
- Sélectionnez l'onglet "Train" d'AutoML Vision UI.
- Cliquez sur «Démarrer la formation».
Le temps nécessaire à Cloud AutoML Vision pour former votre modèle varie en fonction de la quantité de données que vous avez fournie. Toutefois, selon la documentation officielle, cela devrait prendre environ 10 minutes. Une fois votre modèle formé, Cloud AutoML Vision le déploiera automatiquement et vous enverra un courrier électronique vous informant que votre modèle est maintenant prêt à être utilisé.
Quelle est la précision de votre modèle?
Avant de tester votre modèle, vous souhaiterez peut-être apporter quelques modifications afin de vous assurer que ses prévisions sont aussi précises que possible.
Sélectionnez l'onglet «Évaluer», puis sélectionnez l'un de vos filtres dans le menu de gauche.

A ce stade, l'interface utilisateur d'AutoML Vision affiche les informations suivantes pour cette étiquette:
- Seuil de score. C'est le niveau de confiance que doit avoir le modèle pour attribuer une étiquette à une nouvelle photo. Vous pouvez utiliser ce curseur pour tester l’impact des différents seuils sur votre jeu de données en surveillant les résultats dans le graphique de rappel de précision associé. Des seuils plus bas signifient que votre modèle classera plus d’images, mais il existe un risque accru de mauvaise identification des photos. Si le seuil est élevé, votre modèle classera moins d'images, mais il devra également identifier de manière erronée moins d'images.
- Précision moyenne. Voici les performances de votre modèle sur tous les seuils de score, 1.0 étant le score maximum.
- Précision. Plus la précision est élevée, moins vous rencontrerez de faux positifs, c'est-à-dire lorsque le modèle applique la mauvaise étiquette à une image. Un modèle de haute précision ne nommera que les exemples les plus pertinents.
- Rappel. Parmi tous les exemples auxquels une étiquette aurait dû être attribuée, rappel nous indique combien d'entre eux ont effectivement reçu une étiquette. Plus le pourcentage de rappel est élevé, moins le nombre de faux négatifs à rencontrer est important, raison pour laquelle le modèle ne parvient pas à étiqueter une image.
Mettez votre modèle à l'épreuve!
Maintenant vient la partie amusante: vérifier si votre modèle peut déterminer si une photo contient un chien ou un chat, en générant une prédiction basée sur des données qu’elle n’a jamais vues auparavant.
- Prenez une photo qui n'était pas inclus dans votre jeu de données d'origine.
- Dans AutoML Vision Console, sélectionnez l’onglet «Prédire».
- Sélectionnez "Télécharger des images".
- Choisissez l'image que vous souhaitez qu'AutoML Vision analyse.
- Au bout de quelques instants, votre modèle fera sa prédiction. Espérons qu’elle est correcte!

Notez que bien que Cloud AutoML vision soit en version bêta, il se peut que votre modèle prenne du temps. Si votre demande renvoie une erreur, attendez quelques secondes avant de réessayer.
Emballer
Dans cet article, nous avons examiné comment utiliser Cloud AutoML Vision pour former et déployer un modèle d'apprentissage personnalisé. Pensez-vous que des outils tels que AutoML ont le potentiel de faire en sorte que plus de gens utilisent l'apprentissage automatique? Faites-nous savoir dans les commentaires ci-dessous!


