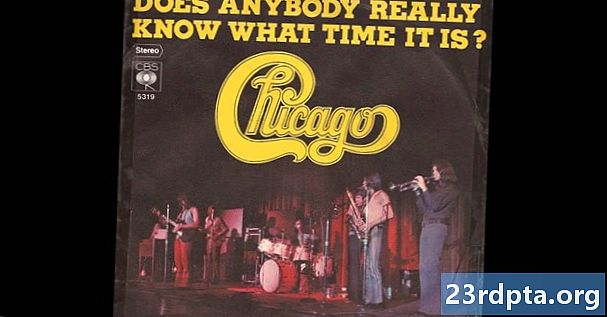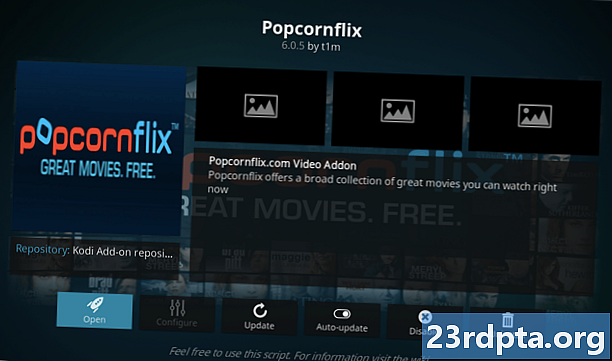Contenu
- Google Agenda ne fonctionne pas - Corrections pour les appareils Android
- Numéro de solution 1: Redémarrez votre appareil
- Instructions étape par étape:
- Numéro fixe: vérifiez votre connexion internet
- Instructions étape par étape:
- Correction numéro 3: mettre à jour le système d'exploitation
- Instructions étape par étape:
- Numéro de solution 4: Effacez le cache et les données de l'application
- Instructions étape par étape:
- Numéro de correctif 5: Vérifiez vos paramètres de date et heure
- Instructions étape par étape:
- Correction numéro 6: Mettre à jour l'application Calendrier
- Instructions étape par étape:
- Google Agenda ne fonctionne pas - Correctifs pour PC (navigateur Chrome)
- Correction numéro 1: mise à jour de Chrome
- Instructions étape par étape:
- Numéro fixe: vérifiez votre connexion internet
- Instructions étape par étape:
- Correction numéro 3: Vérifier les extensions
- Instructions étape par étape:
- Correction numéro 4: Vider le cache et les cookies
- Instructions étape par étape:

Mise à jour du 18 juin 2019 (13 h 45 HE): La panne actuelle de Google Agenda semble être résolue. Si vous rencontrez toujours des problèmes, consultez les solutions ci-dessous.
Mise à jour de Google Agenda: nous espérons résoudre le problème de service qui touche la majorité des utilisateurs de Google Agenda aujourd'hui à 10h40 (heure de Paris). S'il vous plaît noter que ce laps de temps est une estimation et peut changer. Désolé pour la perturbation et merci de rester avec nous.
- G Suite (@gsuite) 18 juin 2019
Comme une grande majorité du monde utilise Gmail, il n’est donc pas surprenant que Google Agenda soit l’un des services de calendrier les plus populaires. Mais cela signifie que lorsque le service tombe en panne, des millions d'utilisateurs sont touchés.
Si Google Agenda ne fonctionne pas pour vous, voici quelques solutions que vous devriez essayer. N'oubliez pas que si le problème concerne Google, vous ne pouvez qu'attendre qu'un correctif soit déployé.
Google Agenda ne fonctionne pas - Corrections pour les appareils Android

Numéro de solution 1: Redémarrez votre appareil
De nombreux problèmes liés aux smartphones ont été résolus en redémarrant un appareil. Cela ferme les applications qui s'exécutent en arrière-plan, entre autres choses, ce qui peut être à l'origine des problèmes que vous rencontrez.
C’est une solution facile et rapide qui ne prend qu’une minute environ. Si vous constatez que le calendrier ne fonctionne pas, maintenez le bouton d'alimentation de votre appareil enfoncé, puis appuyez sur l'option de redémarrage qui apparaît à l'écran. Une fois le smartphone rallumé, ouvrez l'application Calendrier et vérifiez si le problème a été résolu.
Instructions étape par étape:
Étape 1: Appuyez sur le bouton d'alimentation de votre appareil et maintenez-le enfoncé.
Étape 2: Appuyez sur l'option de redémarrage qui apparaît à l'écran.
Étape 3: Essayez d’ouvrir l’application Agenda une fois l’appareil rallumé.
Numéro fixe: vérifiez votre connexion internet

Vous pourriez peut-être accéder à Google Agenda en raison de problèmes de connexion. Si vous constatez que le calendrier ne fonctionne pas, la première chose à faire est de vérifier si vous êtes connecté à Internet en ouvrant le menu des paramètres - WiFi ou réseau cellulaire.
Sinon, vous venez de trouver le problème. Mais si vous êtes connecté, essayez de rechercher quelque chose sur Google pour voir si vous avez accès à Internet. Dans certains cas, vous êtes peut-être connecté à un réseau Wi-Fi, mais vous n’avez toujours pas accès à Internet pour diverses raisons.
Si vous pouvez visiter des sites Web autres que Calendrier, la connexion n’est pas à blâmer.
Lire la suite: Que faire si votre téléphone ne se connecte pas au Wi-Fi?
Instructions étape par étape:
Étape 1: Ouvrez le menu des paramètres de votre appareil.
Étape 2: connectez-vous à un réseau Wi-Fi ou au réseau de votre opérateur, si ce n’est déjà fait.
Étape 3: ouvrez l’application Google Agenda et voyez si elle fonctionne.
Correction numéro 3: mettre à jour le système d'exploitation
Il est possible, bien que petit, que si Google Calendar ne fonctionne pas, cela pourrait être causé par une version datée d’Android. Ouvrez le menu des paramètres sur votre appareil, sélectionnez «Mises à jour du système» et téléchargez la mise à jour si disponible. N'oubliez pas qu'en fonction de votre appareil, les «Mises à jour du système» peuvent se trouver sous l'option «À propos du téléphone» dans le menu des paramètres.
Une fois la mise à jour téléchargée, appuyez sur le bouton Installer et laissez l’appareil redémarrer. Ensuite, ouvrez Calendrier et vérifiez si le problème persiste.
Instructions étape par étape:
Étape 1: Ouvrez le menu des paramètres de votre appareil.
Étape 2: Recherchez et tapez sur «Mises à jour du système» - peut-être dans le dossier «À propos du téléphone».
Étape 3: Téléchargez et installez la mise à jour si disponible.
Numéro de solution 4: Effacez le cache et les données de l'application
Le prochain correctif de cette liste consiste à vider le cache et les données de l’agenda. Le premier supprime les données temporaires, tandis que le second supprime toutes les données de l'application, y compris divers paramètres.
Ouvrez le menu des paramètres sur votre appareil, appuyez sur «Applications», puis sélectionnez Google Agenda. La prochaine étape consiste à choisir «Stockage», ce qui ouvrira deux options: Effacer les données et Effacer le cache. Effacez d'abord le cache et vérifiez si Calendar fonctionne correctement. Si ce n'est pas le cas, revenez en arrière et effacez également les données pour voir si cela résout le problème.
Lis: Qu'est-ce que la mémoire cache? Explique Gary
Instructions étape par étape:
Étape 1: Ouvrez le menu des paramètres de votre appareil.
Étape 2: Appuyez sur "Applications" et sélectionnez Google Agenda.
Étape 3: Choisissez l'option «Stockage» et appuyez sur «Effacer les données / Vider le cache».
Numéro de correctif 5: Vérifiez vos paramètres de date et heure
Bien que cela paraisse bizarre, les paramètres de date et d’heure peuvent expliquer vos problèmes liés au calendrier. Les serveurs de Google peuvent avoir des difficultés à se synchroniser avec eux si vous ne les configurez pas correctement.
Pour résoudre ce problème, allez dans les paramètres de votre appareil, appuyez sur «Date et heure» et assurez-vous que l'option «Date et heure automatiques» est activée. Si cela ne résout pas le problème, passez à la solution suivante de cette liste.
Instructions étape par étape:
Étape 1: Ouvrez le menu des paramètres de votre appareil.
Étape 2: Tapez sur «Date et heure».
Étape 3: Activer l'option «Date et heure automatiques».
Correction numéro 6: Mettre à jour l'application Calendrier

La dernière chose que vous pouvez essayer si vous constatez que Google Agenda ne fonctionne pas est de mettre à jour l'application sur votre appareil. Pour vérifier si une mise à jour est disponible, ouvrez l'application Google Play Store, sélectionnez l'option "Mes applications et les jeux" dans le menu, puis vérifiez si Agenda est dans la liste "Mises à jour".
Si c'est le cas, appuyez sur le bouton «Mettre à jour» et attendez environ une minute pour terminer le processus. Ensuite, lancez l’application Calendrier pour vérifier si tout est comme il se doit.
Instructions étape par étape:
Étape 1: Ouvrez l'application Google Play Store.
Étape 2: Appuyez sur "Mes applications et jeux".
Étape 3: Appuyez sur le bouton «Mettre à jour» à côté de l'application Google Agenda si une mise à jour est disponible.
Google Agenda ne fonctionne pas - Correctifs pour PC (navigateur Chrome)

Correction numéro 1: mise à jour de Chrome
Si vous ne pouvez pas consulter le calendrier dans Chrome, essayez de mettre à jour le navigateur.C’est une tâche facile à accomplir car il suffit de cliquer sur l’icône (trois points verticaux) dans le coin supérieur droit, de sélectionner «Aide» et de choisir «À propos de Google Chrome». Une page dédiée s’ouvrira. une mise à jour disponible, cliquez sur Installer et suivez les instructions.
Instructions étape par étape:
Étape 1: Cliquez sur l'icône (trois points verticaux) dans le coin supérieur droit du navigateur.
Étape 2: Sélectionnez «Aide» et choisissez «À propos de Google Chrome».
Étape 3: Cliquez sur “Installer” et suivez les instructions si une mise à jour est disponible.
Numéro fixe: vérifiez votre connexion internet
Tout comme avec la version Android décrite ci-dessus, votre connexion Internet est peut-être à l'origine du problème. Essayez d'effectuer une recherche Google ou visitez un site Web aléatoire pour voir s'il se charge. Si ce n'est pas le cas, examinez vos paramètres de connexion pour vous assurer que tout est vérifié. Vous pouvez également réinitialiser le routeur ou appeler votre fournisseur de services Internet si cela ne vous aide pas. Toutefois, si la connexion est établie, la recherche du correctif approprié se poursuit.
Instructions étape par étape:
Étape 1: Visitez un site Web aléatoire pour vérifier si vous êtes connecté à Internet.
Étape 2: Connectez-vous à Internet si vous ne l'êtes pas déjà.
Étape 3: Réinitialisez le routeur si vous rencontrez des problèmes.
Correction numéro 3: Vérifier les extensions
Certaines extensions Chrome utiles sont disponibles, mais certaines d'entre elles peuvent faire plus de mal que de bien. Pour savoir si l'un d'entre eux est à l'origine de vos problèmes liés à l'agenda, essayez de vérifier le service en mode de navigation privée.
Les extensions ne fonctionnent pas en mode incognito. Par conséquent, si vous pouvez accéder à Calendar, déterminez lequel vous avez installé à peu près au même moment où le problème a commencé et supprimez-le. Vous pouvez le faire en cliquant sur l’icône (trois points verticaux) dans le coin supérieur droit, en sélectionnant «Autres outils», puis en cliquant sur «Extensions». Cela affichera une page où vous pourrez désactiver ou désinstaller toutes les extensions que vous utilisez. .
Instructions étape par étape:
Étape 1: Cliquez sur l'icône (trois points verticaux) dans le coin supérieur droit du navigateur.
Étape 2: Cliquez sur "Plus d'outils" puis sur "Extensions".
Étape 3: Désactivez / supprimez les extensions pour voir si cela résout le problème.
Correction numéro 4: Vider le cache et les cookies

Si vous pouvez accéder à Calendrier en mode navigation privée, mais que vous ne pouvez pas le faire fonctionner dans la version standard de Chrome malgré la désactivation de toutes les extensions, vous devez supprimer le cache et les cookies.
Cliquez sur l'icône (trois points verticaux) dans le coin supérieur droit du navigateur, choisissez «Autres outils», puis sélectionnez «Effacer les données de navigation». Choisissez l'option «au début du temps» dans le menu déroulant, puis effacer les données en cliquant sur le bouton dédié.
Instructions étape par étape:
Étape 1: Cliquez sur l'icône (trois points verticaux) dans le coin supérieur droit du navigateur.
Étape 2: Cliquez sur «Autres outils», puis sur «Effacer les données de navigation».
Étape 3: Choisissez l’option «au début du temps» et cliquez sur «Effacer les données de navigation».
Espérons que ces solutions résoudront vos problèmes liés au calendrier sur un appareil Android ou un PC. Il y en a peut-être plus disponibles, mais les sujets abordés dans ce post sont les plus courants.
Lequel a fonctionné pour vous?
En relation:
- Comment utiliser Google Agenda - tout ce que vous devez savoir
- Comment partager un agenda Google - Un guide étape par étape
- Comment transférer ou synchroniser votre calendrier de l'iPhone à Android