
Contenu
- Redémarrez votre appareil Chromecast
- Vérifiez votre Wi-Fi
- Redémarrez votre ordinateur ou votre smartphone
- Mettre à jour votre navigateur Chrome
- Effectuer une réinitialisation d'usine sur votre Chromecast
- Chromecast éteint ou éteint

Les chromecasts sont un excellent ajout à tout système de divertissement à domicile. Ils vous permettent de diffuser du contenu à partir de Netflix, Hulu ou même de dupliquer votre smartphone Android .. du moins lorsque tout fonctionne correctement. Lorsque votre Chromecast ne fonctionne pas, cela peut être une expérience frustrante qui tue votre interlocuteur.
A lire aussi: 13 choses que vous ne saviez pas que vous pouviez faire avec Google Home et Chromecast
Pour vous aider, nous avons rassemblé une liste de façons de réparer votre Chromecast lorsqu'il ne fonctionne plus. Vous serez de retour au streaming en un rien de temps.
- Redémarrez votre appareil Chromecast
- Vérifiez votre Wi-Fi
- Redémarrez votre ordinateur ou votre smartphone
- Mettre à jour votre navigateur Chrome
- Effectuer une réinitialisation d'usine sur votre Chromecast
- Chromecast éteint ou éteint
Redémarrez votre appareil Chromecast

Lorsque votre Chromecast ne fonctionne pas, la première chose à faire est de redémarrer le périphérique. Le moyen le plus simple de le faire est la méthode éprouvée de le débrancher, d’attendre quelques minutes, puis de le rebrancher.
Donnez-lui quelques minutes pour démarrer, puis essayez à nouveau de diffuser sur votre appareil. Le plus souvent, le problème sera résolu, mais si votre Chromecast ne fonctionne toujours pas, passez à l'étape suivante.
Vérifiez votre Wi-Fi
Souvent, lorsque votre smartphone, vos applications ou d’autres appareils connectés ne fonctionnent pas, cela revient à votre routeur. Le fait qu’il fonctionne sur un seul appareil ne l’exclut pas lorsque votre Chromecast ne fonctionne pas.
Un cycle d'alimentation rapide de votre routeur devrait éliminer tout problème potentiel. Débranchez simplement votre routeur pendant quelques minutes, puis rebranchez-le. Une fois que votre routeur a démarré, essayez à nouveau votre connexion.
A lire aussi: Que faire si votre téléphone ne se connecte pas au Wi-Fi?
Une autre cause potentielle de mauvaise connectivité est l'emplacement du Chromecast derrière votre téléviseur. L'appareil est bien dissimulé, mais il risque de ne pas recevoir suffisamment de jus Wi-Fi pour diffuser vos émissions préférées.
Si votre réseau Wi-Fi est correct et que vous rencontrez toujours des problèmes, essayez de connecter l’extendeur HDMI inclus dans la boîte et de séparer physiquement votre Chromecast de votre téléviseur. Si vous possédez un Chromecast Ultra, vous avez l’option supplémentaire de connecter un câble Ethernet à la brique d’alimentation.
Redémarrez votre ordinateur ou votre smartphone

Comme toujours, de nombreux problèmes sont résolus avec un redémarrage rapide. Que vous diffusiez depuis votre téléphone, votre tablette ou votre ordinateur, un redémarrage rapide peut correspondre à la demande du médecin.
Si votre Chromecast ne fonctionne toujours pas après un nouveau redémarrage, passez au prochain correctif de la liste.
Mettre à jour votre navigateur Chrome
Si vous diffusez normalement depuis votre ordinateur, il est possible qu'une version plus récente de Chrome soit disponible. Cela pourrait empêcher votre Chromecast de fonctionner ou empêcher le bouton de diffusion d'apparaître sur divers sites Web. Suivez les étapes ci-dessous pour vérifier.
Comment mettre à jour Google Chrome
- Ouvrir Chrome sur ton ordinateur.
- Clique le Plus icône en haut à droite (trois points).
- Cliquez sur Mettre à jour Google Chrome (le bouton n'apparaîtra pas si vous utilisez la dernière version).
- Cliquez sur Relancer.
Effectuer une réinitialisation d'usine sur votre Chromecast
Si tout échoue et que votre Chromecast ne fonctionne toujours pas, il est temps de réinitialiser les paramètres par défaut. La bonne nouvelle est que vous ne perdrez aucune donnée, mais vous devrez configurer à nouveau votre Chromecast à partir de zéro.
Sans débrancher votre Chromecast, maintenez enfoncé le bouton situé à l'arrière de l'appareil pendant au moins 25 secondes. Votre écran de télévision finira par devenir vide et le processus de réinitialisation commencera.
Une fois terminé, vous pouvez recommencer le processus d’installation. Si possible, il vaut mieux utiliser un appareil différent de celui utilisé la première fois. Cela éliminera tout problème lié aux appareils, et le processus est tout aussi simple sur les smartphones, les fenêtres ou les Chromebooks.
A lire aussi: Comment configurer Chromecast pour toutes les plateformes
Chromecast éteint ou éteint
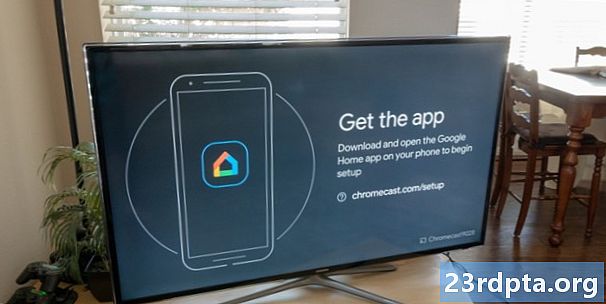
C’est un problème plus spécialisé que ce qui est mentionné ci-dessus. Lorsque votre Chromecast s’éteint soudainement, s’éteint périodiquement ou s’allume fréquemment, le problème est probablement lié à son alimentation.
Les chromecasts sont alimentés par le câble USB fourni dans la boîte et de nombreux téléviseurs disposent de ports USB situés à côté des ports HDMI. Le fait de brancher le câble USB sur votre téléviseur peut sembler être une mesure d'économie de câble, mais cela peut entraîner des problèmes d'alimentation.
Cela peut empêcher votre Chromecast de fonctionner pour plusieurs raisons. Lorsque vous éteignez votre téléviseur, les ports USB sont mis sous tension, ce qui entraîne son redémarrage à chaque fois que vous éteignez votre téléviseur. Pire encore, les téléviseurs moins chers peuvent avoir des ports USB mal configurés ou instables.
Le fait de débrancher votre câble USB Chromecast de votre téléviseur et de le brancher sur le chargeur mural fourni devrait remédier à ce problème. Si vous n'avez plus le chargeur mural, essayez un ancien chargeur de téléphone ou achetez un chargeur tiers.
C’est ce que propose ce guide de dépannage pour savoir quoi faire lorsque votre Chromecast ne fonctionne pas. Y a-t-il des corrections que nous avons manquées? Faites-nous savoir dans les commentaires ci-dessous!


