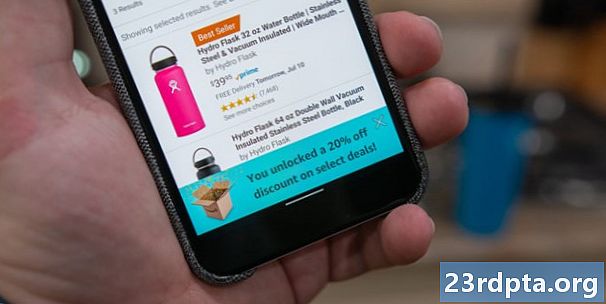Contenu
- Comment connecter votre imprimante Wi-Fi à votre Chromebook
- Comment connecter manuellement votre imprimante Wi-Fi à votre Chromebook (facultatif)
- Comment imprimer depuis un Chromebook
- Comment imprimer à partir d'un Chromebook connecté à l'USB (facultatif)
- Imprimer à partir d'un Chromebook - Conclusion
- Plus de couverture Chromebook:

Si vous possédez l'un des nombreux Chromebooks disponibles auprès de Google et d'autres fabricants d'ordinateurs portables, vous souhaiterez probablement imprimer certains documents de temps en temps sur votre imprimante personnelle. Mais comment imprimez-vous à partir d'un Chromebook? Voici comment vous pouvez connecter votre Chromebook à votre imprimante pour pouvoir imprimer des courriels, des documents, etc. à partir de votre appareil ChromeOS.
Comment connecter votre imprimante Wi-Fi à votre Chromebook
La plupart des nouvelles imprimantes domestiques incluent du matériel Wi-Fi et peuvent se connecter à Internet via votre réseau domestique. La première chose à faire est de démarrer votre imprimante domestique et de la connecter à Internet. Vous démarrez ensuite votre Chromebook et le connectez au même réseau que l'imprimante.
Une fois que vous avez connecté votre imprimante à l’Iiternet, cliquez sur le logo ou la photo de votre compte Google dans Chrome, sélectionnez Paramètres, puis sélectionnez Avancée. Ensuite, allez à l’option Imprimantes, cliquez dessus, puis cliquez sur Imprimantes.
Après cela, vous devriez voir une sélection appelée Ajouter des imprimantes. Cliquez dessus et vous devriez voir une liste d'imprimantes. Si vous voyez votre imprimante sur cette liste, cliquez dessus et sélectionnez Ajouter. Votre imprimante doit maintenant être connectée à votre Chromebook.
Lire la suite: Meilleures imprimantes mobiles

Comment connecter manuellement votre imprimante Wi-Fi à votre Chromebook (facultatif)
Si, pour une raison quelconque, votre imprimante ne figure pas dans la liste du Ajouter des imprimantes section, ne vous inquiétez pas. Vous pouvez toujours ajouter votre appareil manuellement et imprimer à partir d'un Chromebook.
Dans la section Imprimantes, cliquez sur le bouton Ajouter manuellement option. Tapez ensuite le nom de l’imprimante, son adresse IP, son protocole (généralement, le protocole de connexion pris en charge est IPP) et enfin sa file d’attente (généralement, la file est ipp / print). Cliquez sur Ajouter lorsque toutes ces informations sont renseignées.
Une boîte devrait apparaître vous demandant de choisir le fabricant et le modèle de votre imprimante. Si vous le trouvez, cliquez sur Ajouter. S'il ne s'affiche pas, vérifiez ensuite les informations de votre imprimante pour connaître son «langage d'impression» ou son «émulation». Revenez ensuite à la liste et sélectionnez l'option «Générique» qui semble similaire. Vous devrez peut-être télécharger le pilote de votre imprimante. Si tel est le cas, cliquez sur le bouton Feuilleter possibilité de le télécharger.
Comment imprimer depuis un Chromebook
Si vous avez correctement connecté votre imprimante domestique à votre Chromebook, vous devriez être prêt à imprimer un document à partir de l'appareil. Pour ce faire, allez simplement à la page que vous souhaitez imprimer, puis appuyez sur la touche Ctrl etP boutons en même temps. Sous l'option Destinations, sélectionnez Changement. Ensuite, sous Destinations récentes ou Destinations locales, sélectionnez votre imprimante, puis sélectionnez Impression.
Lire la suite: Comment imprimer à partir de téléphones et tablettes Android
Comment imprimer à partir d'un Chromebook connecté à l'USB (facultatif)
Si vous possédez une imprimante plus ancienne dépourvue de matériel Wi-Fi, vous pouvez toujours y connecter votre Chromebook via un câble USB pour pouvoir imprimer. Une fois l’imprimante connectée au Chromebook à l’aide du câble USB, suivez les étapes des sections précédentes pour ajouter l’imprimante à votre Chromebook.
Imprimer à partir d'un Chromebook - Conclusion
C’est ainsi que vous pourrez imprimer vos documents à partir de votre Chromebook. Cet article vous a-t-il été utile lorsque vous avez essayé de connecter et d'imprimer un document de votre Chromebook sur votre imprimante personnelle?
Plus de couverture Chromebook:
- Comment mettre à jour manuellement votre Google Chromebook
- Comment réinitialiser un Chromebook
- Comment prendre une capture d'écran Chromebook