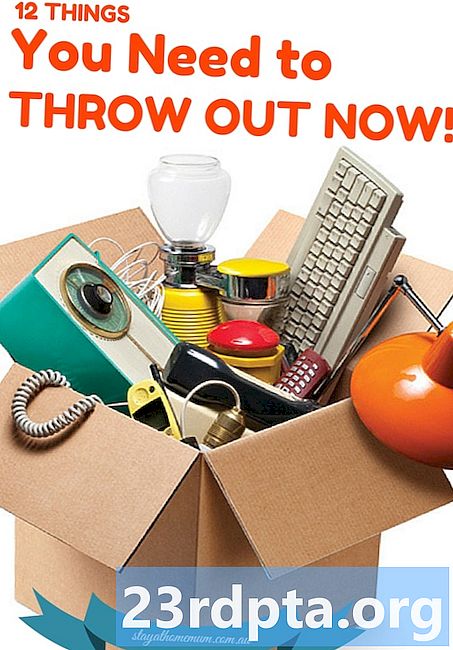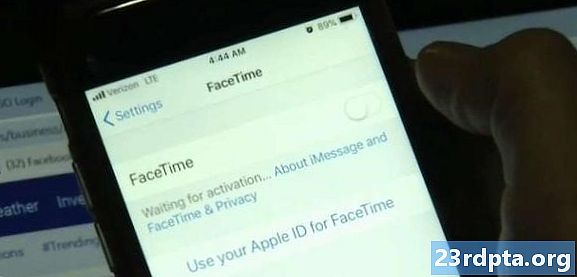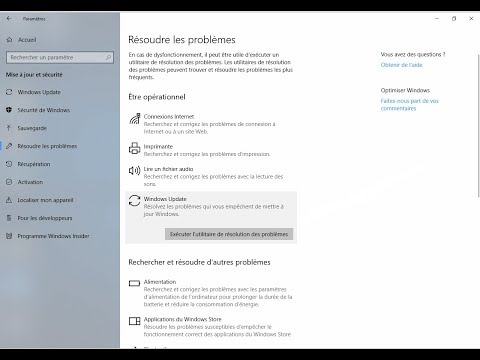
Contenu
- Utiliser l'outil de dépannage intégré (Panneau de configuration)
- Utilisez le dépanneur téléchargeable
- Confirmer que les services Windows Update sont en cours d'exécution
- Changer votre DNS
- Désactiver temporairement les mises à jour automatiques
- Exécuter les commandes DISM et SFC
- Redémarrer Wuauserv et services associés
- Supprimer des fichiers du répertoire Software Distribution
- Utiliser un point de restauration
- Réinitialiser votre PC

2. Sélectionner Mise à jour et sécurité.

3. Sélectionner Dépanner.
4. Sélectionner Windows Update énumérés sous Se lever et courir.
5. Clique le Lancer le dépanneur bouton.
6. Attendez que Windows 10 diagnostique le problème et Suivez les instructions.
Utiliser l'outil de dépannage intégré (Panneau de configuration)

1. Type Panneau de contrôle dans le champ de recherche de Cortana dans la barre des tâches.
2. Clique le Panneau de contrôle programme de bureau dans les résultats.

3. Cliquez sur Vu par dans le coin en haut à droite et sélectionnez Grandes icônes.
4. Sélectionner Dépannage.

5. Clique leVoir tout lien listé à gauche.

6. Cliquez sur Windows Update au bas de la liste.
7. Cliquez sur Avancée dans la fenêtre pop-up.
8. Vérifier Appliquer les réparations automatiquement.
9. Cliquez sur Prochain.
10. Permettre à l’outil de diagnostiquer le problème et Suivez les instructions.
Utilisez le dépanneur téléchargeable

1. Téléchargez le dépanneur Windows Update ici. Le fichier devrait se lire wu10.diagcab.
2. Lancez l'outil et cliquez Avancée.

3. Vérifier Appliquer les réparations automatiquement.
4. Cliquez sur Exécuter en tant qu'administrateur.
5. Cliquez sur Prochain.
6. Permettre à l’outil de diagnostiquer le problème et Suivez les instructions.
Confirmer que les services Windows Update sont en cours d'exécution

1. Maintenez la Touche Windows et appuyez sur le Touche «R».
2. Tapez services.msc et cliquez D'accord (ou appuyez sur Entrée) dans la boîte de dialogue Exécuter.

3. Faites défiler jusqu'à Windows Update.
4. Faites un clic droit sur le service et sélectionnez Propriétés.

5. Ensemble Type de démarrage comme Automatique sur la fenêtre pop-up.
6. Si la État du service lit Arrêté, clique le Début bouton.
7. Cliquez sur Appliquer etD'accord.

8. Localiser Service de transfert intelligent en arrière-plan.
9. Faites un clic droit sur le service et sélectionnez Propriétés.

10. Ensemble Type de démarrage comme Automatique sur la fenêtre pop-up.
11. Si le statut du service est lu Arrêté, clique le Début bouton.
12. Cliquez sur Appliquer et D'accord.

13. Localiser Services cryptographiques.
14. Faites un clic droit sur le service et sélectionnez Propriétés.

15. Ensemble Type de démarrage comme Automatique sur la fenêtre pop-up.
16. Si le statut du service est lu Arrêté, clique le Début bouton.
17. Cliquez sur Appliquer et D'accord.
18. Fermer le Prestations de service utilitaire.
19. redémarrer votre PC.
Changer votre DNS
Vous rencontrez peut-être un problème avec votre fournisseur de services Internet (ISP) et ses serveurs DNS (Domain Name System). DNS traduit les noms tels que androidauthority.com en adresses Web numériques dans un répertoire partagé utilisé par les serveurs du monde entier. Les serveurs DNS de votre fournisseur de services Internet peuvent avoir des problèmes techniques récurrents, sont obsolètes avec d’anciennes informations DNS ou surchargés de trafic. Ici, nous allons contourner votre fournisseur d’accès Internet et utiliser les serveurs DNS maintenus par Google.
1. Type Panneau de contrôle dans le champ de recherche de Cortana dans la barre des tâches.
2. Cliquez sur l'application de bureau du Panneau de configuration. dans les résultats.

3. Sélectionner Réseau et Internet (Vue Catégorie) dans la fenêtre suivante.

4. Sélectionner Centre de réseau et partage.

5. Ensuite, cliquez sur Changer les paramètres d'adaptation énumérés à gauche.

6. Sélectionnez votre connexion réseau.
7. Faites un clic droit et sélectionnez Propriétés.

8. Sélectionner Protocole Internet version 4 (TCP / IPv4) et cliquez sur le Propriétés bouton.
9. Activer Utilisez les adresses de serveur DNS suivantes.
10. Pour Serveur DNS préféré, entrer 8.8.8.8.
11. Pour Serveur DNS alternatif, entrer 8.8.4.4.
12. Cliquez sur D'accord.
Désactiver temporairement les mises à jour automatiques
Les problèmes de Windows Update pourraient provenir de Microsoft. En désactivant les mises à jour automatiques, votre ordinateur Windows 10 ne récupérera pas les mises à jour pendant un nombre de jours spécifique pendant que Microsoft résout ses problèmes de distribution. C'est également un bon moyen d'empêcher Windows 10 d'installer automatiquement des mises à jour bâclées.

1. Cliquez sur Début et sélectionnez l'icône "engrenage" sur le menu Démarrer. Cela ouvre la Paramètres app.

2. Sélectionner Mise à jour et sécurité.

3. Clique le Options avancées lien.

4. Activer Mettre à jour les mises à jour. Cela arrêtera les mises à jour pendant 30 jours.
5. Vous pouvez reporter les mises à jour des fonctionnalités (Mise à jour d’octobre 2018, etc.) jusqu’à 365 jours.
6. Vous pouvez reporter les mises à jour de qualité (correctifs de sécurité, correctifs) pendant 30 jours maximum.
Exécuter les commandes DISM et SFC
Abréviation de Gestion et maintenance des images de déploiement, l'outil DISM analyse et corrige les problèmes liés à l'image disque Windows 10, qui réside généralement sur votre PC dans une partition cachée. Windows 10 utilise l'image disque pour installer ou supprimer des composants principaux et réparer les fichiers système corrompus. Pendant ce temps, l'outil Vérificateur de fichiers système, ou SFC, vérifie l'intégrité des composants principaux dans Windows 10 et corrige les problèmes éventuels.
1. Type Invite de commande dans le champ de recherche de Cortana dans la barre des tâches.
2. Cliquez avec le bouton droit sur l'application de bureau obtenue et sélectionnez Exécuter en tant qu'administrateur au menu.
3. Cliquez sur Oui sur le Contrôle de compte d'utilisateur apparaitre.

4. Tapez la commande suivante et appuyez sur Entrer:
DISM / Online / Cleanup-Image / RestoreHealth

5. Tapez la commande suivante et appuyez sur Entrée:
sfc / scannow
6. Fermer Invite de commande.
7. Run Windows Update.
Redémarrer Wuauserv et services associés

1. Tapez l'invite de commande dans le champ de recherche de Cortana dans la barre des tâches.
2. Clic-droit sur l'application de bureau résultante et sélectionnez Exécuter en tant qu'administrateur au menu.
3. Cliquez sur Oui sur le Contrôle de compte d'utilisateur apparaitre.
4. Type les commandes suivantes individuellement:
- net stop wuauserv
- net stop cryptSvc
- bits d'arrêt nets
- net stop msiserver
- ren C: Windows SoftwareDistribution SoftwareDistribution.old
- ren C: Windows System32 catroot2 catroot2.old
- net start wuauserv
- net start cryptSvc
- bits de départ nets
- net start msiserver
5. proche l'invite de commande.
6. Redémarrer ton ordinateur.
Supprimer des fichiers du répertoire Software Distribution
C'est ici que Windows 10 stocke temporairement les fichiers nécessaires à l'installation des mises à jour. Tout comme il est parfois nécessaire d'effacer le cache d'un navigateur Web pour résoudre les problèmes de connexion, les fichiers corrompus de ce dossier peuvent générer des problèmes pour Windows Update. Effacer ce cache oblige Windows 10 à télécharger et à utiliser de nouveaux fichiers.

1. Maintenez la Touche Windows et appuyez sur le Touche «R».
2. Tapez services.msc et cliquez Entrer dans le Courir boîte pop-up.

3. Faites défiler jusqu'à la Windows Update un service.
4. Faites un clic droit sur le service et sélectionnez Arrêtez.

5. LocaliserService de transfert intelligent en arrière-plan.
6. Faites un clic droit sur le service et sélectionnez Arrêtez.

7. Ouvrir Explorateur de fichiers, mais ne fermez pas le Prestations de service fenêtre.
8. Double-cliquez sur votre lecteur principal accéder à son contenu.
9. Double-cliquez sur le Dossier Windows ouvrir.
10. Faites défiler jusqu'à la Distribution de logiciels dossier.
11. Faites un clic droit sur le dossier et sélectionnez Supprimer. Si vous ne souhaitez pas supprimer ce dossier, ouvrez-le et supprimez-en le contenu.
12. Retour à la Prestations de service fenêtre et redémarrer le Service de transfert intelligent en arrière-plan etWindows Update prestations de service.
Utiliser un point de restauration
Windows 10 crée généralement un point de restauration avant toute mise à jour. Cette fonctionnalité vous permet de renvoyer le PC en difficulté dans le temps avant l’installation de la mise à jour, du pilote ou du programme correspondant à la mise à jour de Windows Update.

1. Type Créer un point de restauration dans le champ de recherche de Cortana dans la barre des tâches.
2. Sélectionnez le Créer un point de restauration (Panneau de configuration) résultat.

3. Clique le Restauration du système bouton.

4. Cliquez sur Prochain dans la fenêtre pop-up.

5. Sélectionner un point de restauration.
6. Clique le Rechercher les programmes concernés bouton pour voir quels programmes, applications et pilotes seront affectés par le changement.
7. Clique le proche bouton lorsque l'analyse se termine.
8. Clique le Prochain bouton.
9. Clique le terminer bouton.
Réinitialiser votre PC
Cette méthode ramène votre ordinateur Windows 10 à son état d'origine, mais vous pouvez choisir de conserver vos fichiers.

1. Cliquez sur Début puis cliquez sur l'icône "engrenage" sur le côté gauche du menu Démarrer. Cela ouvre l'application Paramètres.

2. Une fois l'application chargée, sélectionnez Mise à jour et sécurité.

3. Sélectionner Récupération à gauche.
4. Clique sur le Bouton de démarrage en dessous de Réinitialiser ce PC.

5. Choisir de conservez vos fichiers ou tout enlever. Le processus de réinitialisation du PC commencera automatiquement.
Ceci conclut notre guide sur ce que vous devez faire lorsque Windows Update ne fonctionne pas. Pour obtenir des astuces Windows 10 supplémentaires, consultez ces guides:
- Comment diffuser la Xbox One sur Windows 10
- Comment envoyer des SMS avec Windows 10
- Comment diviser votre écran dans Windows 10