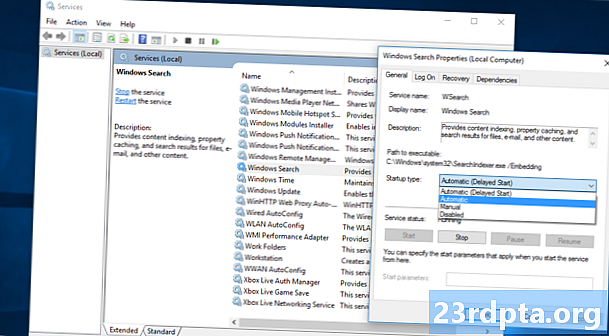
Contenu
- La recherche Windows 10 ne fonctionne pas? Essayez de redémarrer votre ordinateur.
- Utiliser Windows Dépannage
- Utiliser le vérificateur de fichiers système
- Utilisez le gestionnaire de tâches pour fermer Cortana et Search.
- Redémarrer Windows Explorer
- Votre antivirus peut être le coupable
- Démarrer Windows Search
- Reconstruire l'indexation
- Réinitialisation des données d'usine?

Votre recherche Windows 10 ne fonctionne-t-elle pas correctement? Les systèmes d’exploitation de bureau de Microsoft sont installés dans plus de 75% des ordinateurs (selon Statista) et plus de 55% d’entre eux fonctionnent sous Windows 10. Vous n'êtes pas seul et ce problème est plus courant que vous ne le pensez. Dans cet article, nous vous apprendrons quelques méthodes qui sauront vous aider à chercher en un rien de temps.
La recherche Windows 10 ne fonctionne pas? Essayez de redémarrer votre ordinateur.

Aussi bête que cela puisse paraître, un simple redémarrage tend à être la solution à la plupart des problèmes logiciels que vous pouvez rencontrer. Cliquez sur le bouton Windows, sélectionnez l'option d'alimentation et appuyez sur Redémarrer.
Utiliser Windows Dépannage

L'utilisation de l'outil de résolution des problèmes de stock de Windows 10 ne fournit pas toujours de solution, mais elle peut au moins vous guider dans la bonne direction pour identifier le problème. Il convient donc de l'essayer.
- Paramètres ouverts.
- Sélectionner Mise à jour et sécurité.
- Sélectionner Dépanner.
- Sélectionner Recherche et indexation.
- Sélectionner Lancer le dépanneur.
- Répondez aux questions et suivez les instructions.
Utiliser le vérificateur de fichiers système
Cet outil vérifie tous vos fichiers système et s’assure que tous fonctionnent correctement. Essayez-le et voyez s'il résout le problème.
- Recherchez l'application d'invite de commande. C’est généralement sous Windows dans le menu Démarrer.
- Cliquez avec le bouton droit sur Invite de commandes et sélectionnez Exécuter en tant qu'administrateur.
- Tapez sfc / scannow.
- Laissez-le faire sa chose.
Utilisez le gestionnaire de tâches pour fermer Cortana et Search.

- Faites un clic droit sur la barre des tâches.
- Sélectionner Gestionnaire des tâches.
- Chercher Cortana. La liste de processus est longue, mais vous pouvez organiser par ordre alphabétique et taper Cortana pour trouver plus facilement celui-ci.
- Sélectionnez-le et cliquez sur Tâche finale.
- Suivez les mêmes étapes pour la Chercher processus.
- Essayez d'utiliser à nouveau la fonction de recherche.
Redémarrer Windows Explorer
Redémarrer Windows Explorer peut parfois redonner vie à votre fonction de recherche.
- Faites un clic droit sur la barre des tâches.
- Sélectionner Gestionnaire des tâches.
- Chercher Windows Explorer. La liste de processus est longue, mais vous pouvez organiser par ordre alphabétique et taper Windows Explorer pour trouver plus facilement celui-ci.
- Sélectionnez-le et cliquez sur Redémarrer.
Votre antivirus peut être le coupable
Un logiciel antivirus protège votre ordinateur, mais il permet également de signaler des problèmes inattendus. Apparemment, certains programmes jugent la fonction de recherche inutilisable. Essayez donc de désactiver ou de désinstaller votre antivirus et voyez si cela résout le problème. Si tel est le cas, le moment est peut-être venu de trouver une autre solution pour protéger votre ordinateur.
Un logiciel antivirus protège votre ordinateur, mais il permet également de signaler des problèmes inattendus.
Edgar CervantesDémarrer Windows Search

Windows Search peut être désactivé pour une raison quelconque. Mieux vaut s’assurer que ce n’est pas le cas!
- Appuyez sur le bouton Windows et le bouton R simultanément.
- Dans la fenêtre Exécuter, tapez services.msc.
- Trouver Recherche Windows.
- S'il ne fonctionne pas, cliquez dessus avec le bouton droit de la souris et sélectionnez Début.
- Assurez-vous également d'entrer dans ses propriétés et réglez le type de démarrage sur Automatique.
Reconstruire l'indexation
- Cliquez sur le bouton du menu Démarrer.
- Recherchez le Panneau de configuration et ouvrez-le. C'est généralement sous Windows.
- En dessous de Vu par, sélectionnez Petites icônes.
- Sélectionner Options d'indexation.
- Sélectionner Avancée.
- Vous pouvez être invité à entrer votre mot de passe. Entrez le.
- Sous Dépannage, sélectionnez Reconstruire.
Réinitialisation des données d'usine?

Peut-être que votre ordinateur a besoin d’un nouveau départ. Effectuer une réinitialisation des données d'usine ramènera le logiciel à ses paramètres d'usine. N'oubliez pas que tous vos fichiers seront supprimés. Sauvegardez tous les documents importants avant de procéder.
Avez-vous rencontré ce problème? Comment l'avez-vous réparé?
Lisez aussi:
- Comment changer le navigateur par défaut dans Windows 10
- Comment désinstaller des applications et des programmes sur Windows 10
- Comment configurer un VPN sous Windows 10 et commencer à naviguer anonymement


