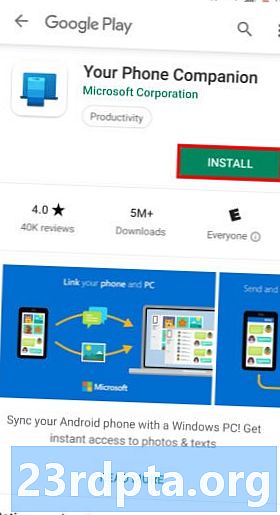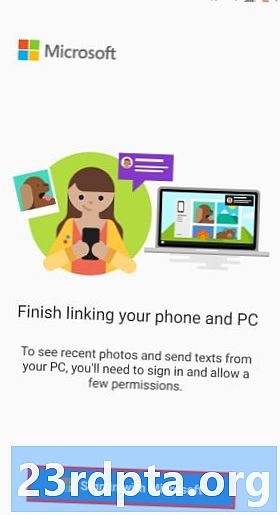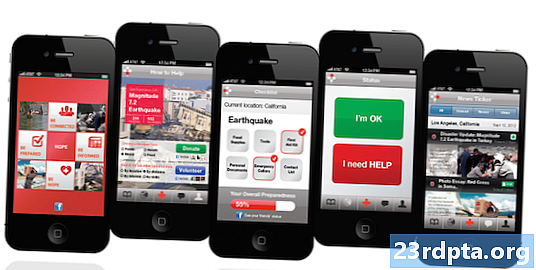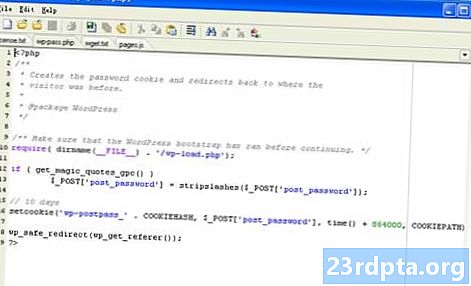
Contenu
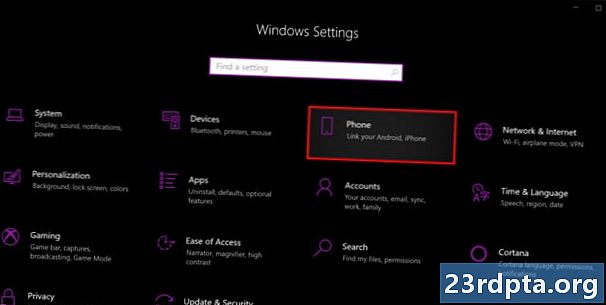
2. Sélectionnez le Téléphone Catégorie.
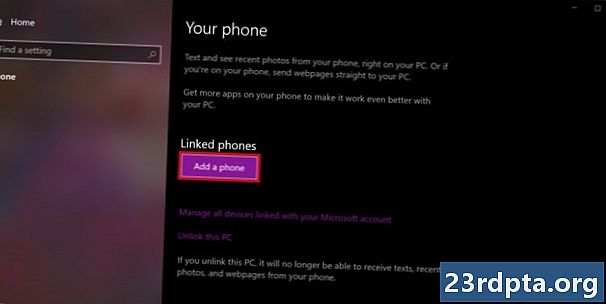
3. Clique le Ajouter un téléphone bouton sous Téléphones liés.
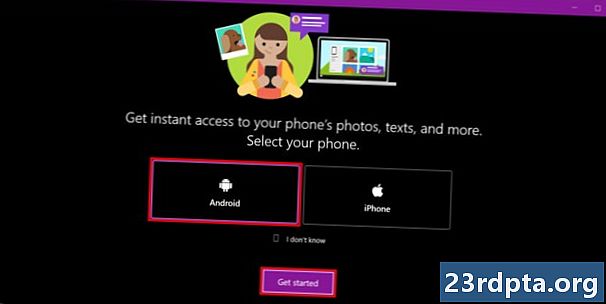
4. Sélectionner Android et cliquez Commencer.
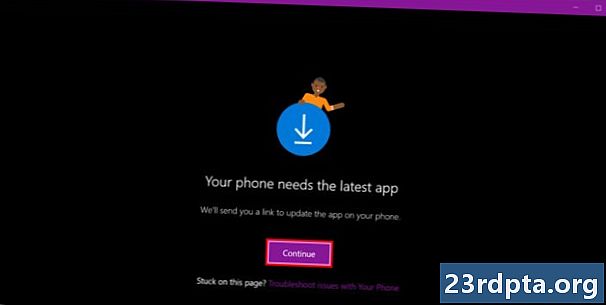
5. Clique le Continuer bouton pour envoyer un lien d'application sur votre téléphone.
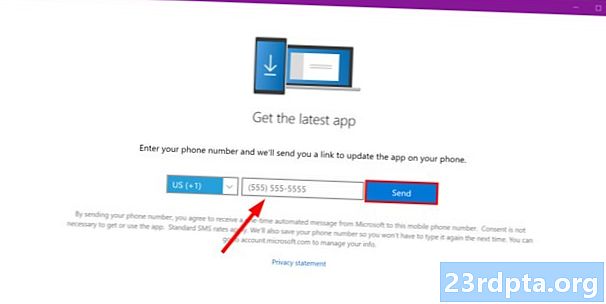
6. Entrez votre numéro de téléphone et cliquez Envoyer dans la fenêtre suivante.
7. Sélectionnez le lien fourni dans le texte envoyé à votre téléphone Android.
8. Installer l'application Your Phone Companion de Google Play.
9. Après avoir installé l'application, s'identifier sur votre compte Microsoft et autoriser les autorisations d'applications.
10. Permettre la connexion et cliquez Terminé.
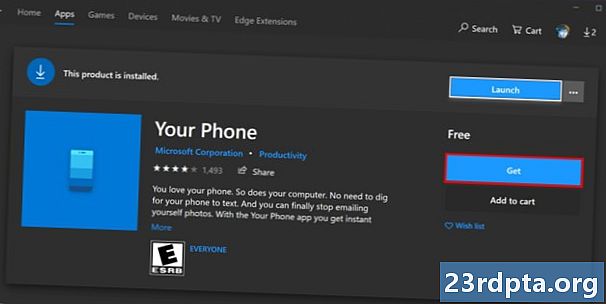
11. Télécharger et installer Votre téléphone à partir du Microsoft Store s’il n’est pas déjà installé.

12. Cliquez sur Début et localisez le Ton téléphone app sur le menu Démarrer.
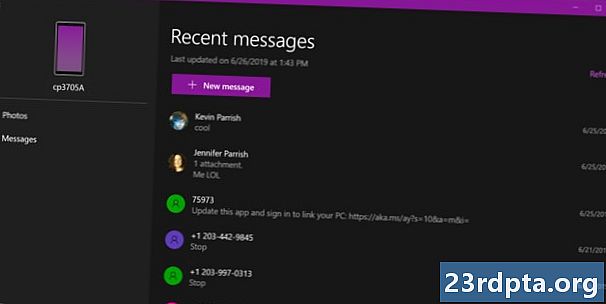
Avec les deux appareils liés, votre appareil Android apparaît dans le coin supérieur gauche avec les catégories Photos et s énumérées ci-dessous. En outre, il est répertorié sous Téléphone dans l'application Paramètres de Windows 10.
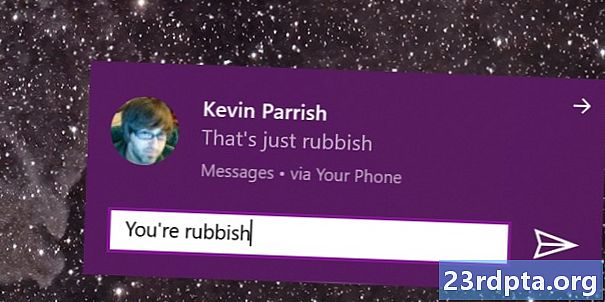
Contrairement à la version de Google décrite ci-dessous, le texte apparaît sous forme de notification Windows 10. Encore plus, vous pouvez répondre à la notification sans ouvrir l'application Votre téléphone. Mais ceci n’est qu’une réponse textuelle rapide. Vous devez utiliser l'application Votre téléphone pour répondre avec un emoji, un GIF ou une image stockée sur votre PC.
L'application de cette méthode de connexion avec l'application Votre téléphone vous affichera également d'autres notifications de votre téléphone, telles que des courriels, des appels téléphoniques et même des notifications push d'applications individuelles. Cependant, mis à part les textes, vous ne pouvez pas encore utiliser la réponse rapide pour ces notifications.
Comment envoyer des SMS avec Google
Ceci est une méthode basée sur un navigateur. Vous liez essentiellement l’application de Google pour Android à son service Web. Ouvrez simplement n'importe quel navigateur, accédez à la page et envoyez des textes.
1. Installer l’application de Google Play si elle n’est pas déjà sur votre téléphone.
2. Sélectionner Oui si vous êtes invité à définir votre client SMS par défaut.
3. Appuyez sur le bouton trois points Plus dans le coin en haut à droite.
4. Sélectionner s pour le web dans le menu déroulant.
5. Appuyez sur le bleu Bouton scanner de code QR.
6. Sous Windows 10, ouvrez un navigateur et entrez s.android.com dans le champ d'adresse.
7. Activer (bleu) Souvenez-vous de cet ordinateur puis utilisez votre téléphone Android pour scannez le code QR.
8. Vous êtes maintenant connecté. Envoyez un en cliquant sur le bleu Bouton de discussion en ligne dans la fenêtre du navigateur.
9. Sélectionner un contact ou tapez un nom, un numéro de téléphone ou une adresse e-mail dans le champ À champ.
10. Type votre .
11. Cliquez sur le bleu Bouton SMS envoyer.
Avec cette méthode, vous pouvez envoyer des émoticônes, des autocollants et des GIF. Vous pouvez également envoyer des images stockées sur votre PC Windows 10. Tout ce que vous envoyez et recevez via le client Web apparaît dans l'application Android de Google. Vous devez activer les notifications du navigateur pour recevoir les alertes textuelles entrantes.
Ceci termine notre guide sur la manière de texter à partir de Windows 10 à l’aide d’un téléphone Android. Pour d'autres astuces et astuces Windows 10, consultez ces guides:
- Comment envoyer des SMS avec Windows 10
- Comment diffuser la Xbox One sur Windows 10
- Comment utiliser les notifications dans Windows 10