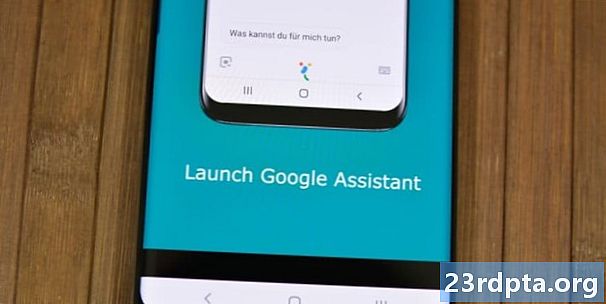Contenu
- Vérifiez votre connexion réseau
- Désactiver les bloqueurs de publicité ou la liste blanche Spotify
- Effacer les cookies du navigateur et le cache
- Comment effacer les cookies et le cache sur Chrome
- Comment effacer les cookies et le cache sur Firefox
- Mettre à jour ou changer votre navigateur
- Correction du lecteur Web Spotify via la liste des appareils
- Ouvrir temporairement Spotify sur un autre appareil
- Téléchargez l'application Spotify PC
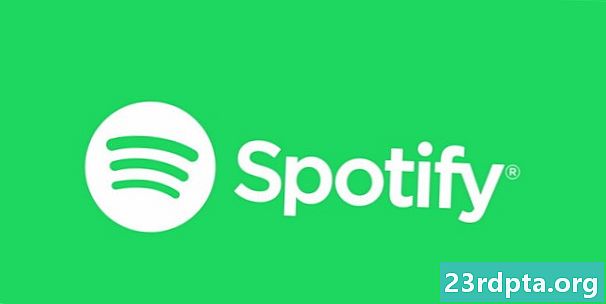
Si vous souhaitez vous concentrer à l'aide de vos chansons préférées, il peut être très pénible que votre lecteur Web Spotify ne fonctionne pas. Mais comme d'habitude, nous sommes là pour vous aider. Voici certaines des solutions courantes qui devraient vous aider à obtenir votre correctif musical Spotify dès que possible.
Vérifiez votre connexion réseau
Comme d'habitude, nous commençons par l'option la plus évidente mais parfois négligée. Vérification de votre connexion réseau. Si votre musique Spotify est soudainement coupée ou si vous appuyez sur Play mais que rien ne se passe, c'est probablement votre connexion Internet. Voici ce que vous pouvez faire sur un PC Windows. Tout d'abord, essayez d'ouvrir d'autres sites Web. Si elles semblent plutôt lentes, vérifiez votre vitesse Internet ici.
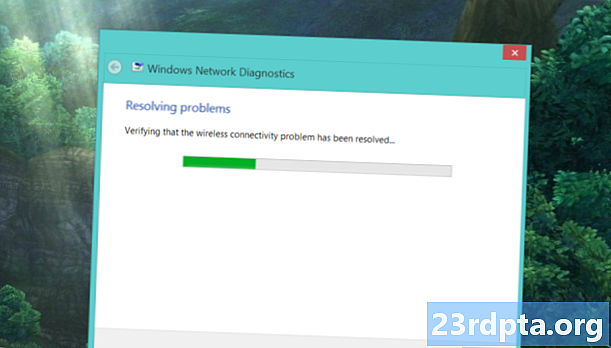
Si rien ne s'ouvre, accédez aux icônes de votre système. Ils devraient être situés dans le coin inférieur droit de votre barre des tâches. Faites un clic droit sur l’icône Wi-Fi ou LAN (selon ce que vous utilisez) et sélectionnez Résoudre les problèmes. Si vous utilisez le Wi-Fi, le dépanneur par défaut ne peut pas résoudre le problème. Cependant, si vous constatez que le serveur DNS n’est pas disponible, il est temps de redémarrer votre modem. Si cela ne vous aide pas, la meilleure option est d’appeler votre fournisseur de services Internet.
Désactiver les bloqueurs de publicité ou la liste blanche Spotify
Croyez-le ou non, même si vous avez Spotify Premium, les add-ons bloquant les publicités peuvent interférer avec le lecteur Web Spotify. Vous pouvez simplement les désactiver via le menu des add-ons de votre navigateur ou leur icône de barre d’outils. Toutefois, si vous utilisez uBlock Origin (que nous recommandons plutôt que d’autres bloqueurs d’annonces), vous pouvez ajouter tous les domaines à la liste blanche.
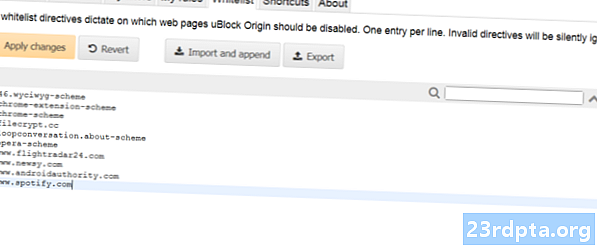
Pour ce faire, cliquez sur l'icône uBlock Origin dans la barre d'outils, puis ouvrez le tableau de bord en cliquant sur la quatrième icône à droite sous le gros bouton activer / désactiver. Aller au Liste blanche languette. Cliquez sur la liste des sites Web et commencez à taper. Lorsque vous avez saisi l’adresse de Spotify, cliquez sur Appliquer les modifications. Vous devriez alors fermer toutes les fenêtres et redémarrer votre navigateur. Votre lecteur web Spotify devrait être comme neuf!
Effacer les cookies du navigateur et le cache
Les cookies et la mémoire cache aident votre navigateur à fonctionner plus facilement en mémorisant des informations importantes telles que les identifiants. Parfois, cependant, les informations peuvent être «mal enregistrées», entraînant des problèmes avec votre lecteur Web Spotify. Par conséquent, avant de passer à des solutions plus drastiques, vous devez effacer vos cookies et votre cache récents. La procédure à suivre devrait être assez similaire sur n'importe quel navigateur, mais nous avons inclus une procédure détaillée pour Chrome et Firefox:
Comment effacer les cookies et le cache sur Chrome
- Ouvrez le menu (trois points) dans le coin droit de votre barre d’outils.
- Survoler Plus d'outils jusqu'à ce qu'un sous-menu plus petit apparaisse à gauche. De là, cliquez Effacer les données de navigation.
- Définissez la plage de temps sur 24 heures dans le menu déroulant et décochez l’historique de navigation si vous ne voulez pas le supprimer.
- Cliquez sur Effacer les données et redémarrez Chrome. Votre lecteur Web Spotify devrait être revenu à la normale.

Comment effacer les cookies et le cache sur Firefox
- Dans le coin le plus à droite de votre barre d’outils, ouvrez le menu (trois lignes verticales).
- Aller à Bibliothèque, puis Histoire.
- Cliquer sur Effacer l'historique récent. Vous pourrez sélectionner la plage de temps que vous souhaitez effacer. Si votre lecteur Web Spotify ne fonctionne plus aujourd'hui, sélectionnez Aujourd'hui.
- Assurez-vous que seuls les cookies et le cache sont cochés, puis cliquez sur Clair maintenant.
- Redémarrez votre navigateur et reconnectez-vous à Spotify. Votre lecteur Web devrait être de nouveau opérationnel.
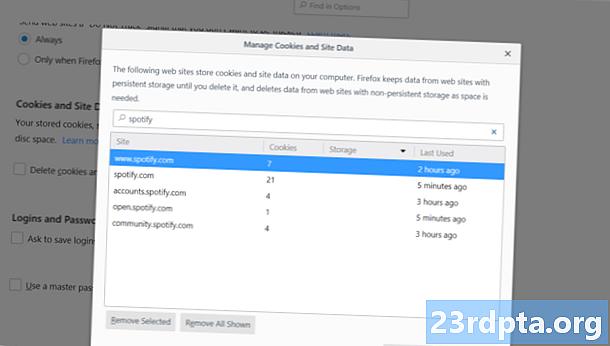
Nous vous recommandons d'effacer les cookies et le cache, mais si vous souhaitez supprimer uniquement les cookies Spotify uniquement pour des raisons de sécurité, il existe un moyen de le faire. Ouvrez à nouveau le menu, puis allez à Options> Confidentialité et sécurité> Cookies et données de site. Cliquer sur Gérer les données et tapez Spotify dans la barre de recherche. Tous les cookies générés par le service de musique devraient apparaître. Cliquez simplement Supprimer tout indiqué. Redémarrez Firefox et essayez à nouveau le lecteur Web Spotify.
Mettre à jour ou changer votre navigateur
Premières choses d'abord! Si vous êtes un utilisateur Mac et que vous n’avez pas utilisé Spotify depuis longtemps, sachez que le lecteur Web de Spotify ne fonctionne plus sous Safari. Basculez sur Chrome, Firefox ou Opera. Les navigateurs plus obscurs sont plus susceptibles d'avoir des problèmes avec le lecteur Web Spotify. Toutefois, si vous utilisez déjà l'un des trois navigateurs ci-dessus et que vous rencontrez toujours des problèmes, vous devez rechercher les mises à jour.
Si vous avez désactivé les mises à jour automatiques pour une raison quelconque, vous pouvez suivre certaines étapes. Sur Chrome, cliquez sur le bouton de menu (trois points), puis sélectionnez Mettre à jour Google Chrome. Si vous ne voyez pas cette option, votre navigateur est à jour. Sur Firefox, dirigez-vous de nouveau vers le menu et cliquez sur Aidez-moi, suivi par À propos de Firefox. Une nouvelle fenêtre devrait s'ouvrir et Firefox commencera automatiquement à vérifier et à télécharger les mises à jour disponibles. Une fois cela fait, redémarrez votre navigateur et voyez si cela a eu un effet sur votre lecteur Web Spotify.
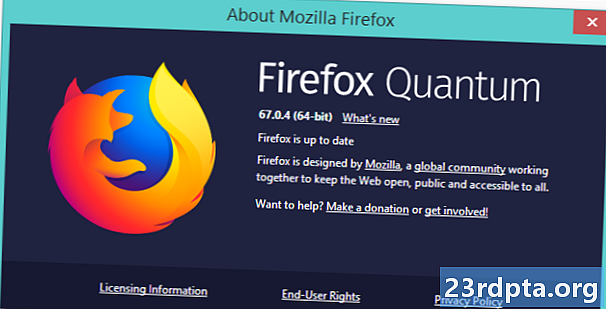
Remarque: dans le passé, Google Chrome avait eu des problèmes avec le lecteur Web Spotify, selon des publications sur le forum officiel Spotify. Si vous n'êtes pas très difficile quant à votre navigateur, essayez Firefox ou Opera. Ou Edge, si vous êtes ce genre de personne.
Correction du lecteur Web Spotify via la liste des appareils
Si aucune des solutions ci-dessus n’a fonctionné pour vous, ne désespérez pas! Voici une solution simple qui résout souvent les problèmes de lecteur Web Spotify. Si vous avez plusieurs appareils connectés à votre compte Spotify, le lecteur peut parfois être «dérouté» quant à l'emplacement où il devrait lire votre chanson ou votre liste de lecture. Cela peut empêcher la lecture lorsque vous cliquez sur une chanson. Vous pouvez le réparer en cliquant simplement sur le bouton Liste des périphériques situé à gauche du bouton de contrôle du volume, puis Lecteur Web.
Parfois, la solution la plus simple est la meilleure.
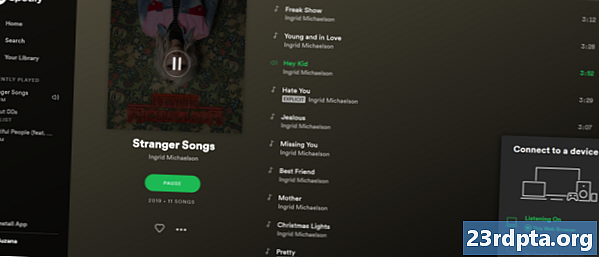
Ouvrir temporairement Spotify sur un autre appareil
Si l’étape précédente n’a pas aidé non plus, vous pouvez essayer une autre solution simple mais efficace. Fermez le lecteur Web et ouvrez Spotify sur un autre appareil, votre smartphone par exemple. Si vous n'avez pas téléchargé l'application Android, vous pouvez le faire ici. Jouez n'importe quelle chanson sur votre smartphone et rouvrez le lecteur Web Spotify.
Le lecteur Web Spotify est capricieux, mais il n’est pas impossible à corriger.
Au bas de l'écran, vous devriez voir une barre verte avec «Vous écoutez» suivie du nom de votre appareil. Si vous le voyez, répétez l'astuce de l'étape ci-dessus. Aller au Liste des périphériques et cliquez sur Ce navigateur Web. Votre chanson devrait commencer à jouer là où elle s’est arrêtée sur votre smartphone.
Téléchargez l'application Spotify PC
Parfois, le problème ne vaut tout simplement pas la peine. Si le lecteur Web Spotify continue à vous causer des problèmes, il est temps de le laisser de côté pour l’application PC. Vous pouvez le télécharger ici. Si vous souhaitez l’utiliser au bureau sans disposer de droits d’administrateur pour installer des programmes sur votre PC, ne soyez pas timide et demandez simplement de l’aide à votre personnel informatique.
Voici nos conseils pour que le lecteur Web Spotify ne fonctionne pas. Avez-vous pu résoudre vos problèmes avec notre aide?