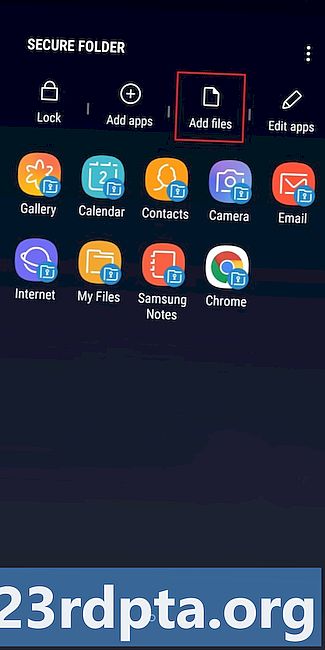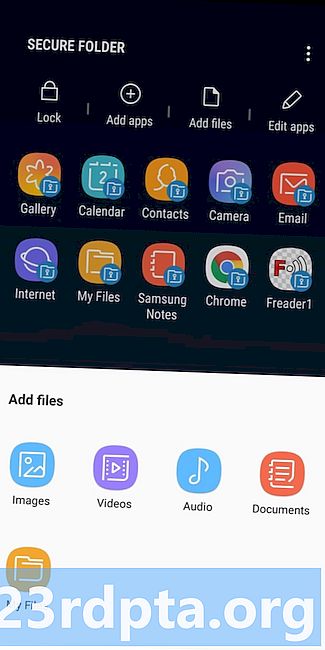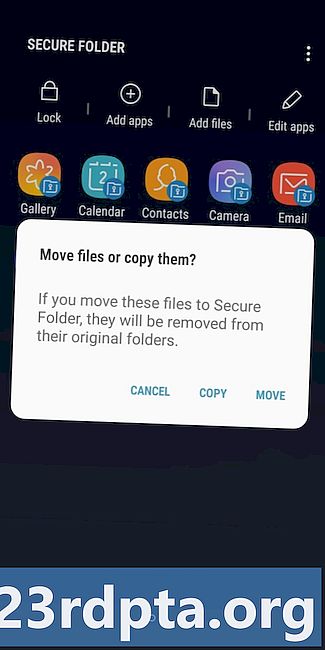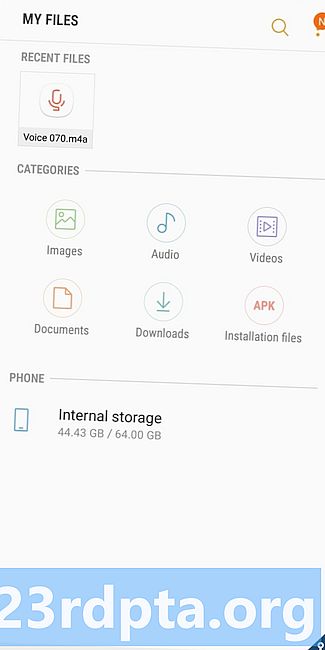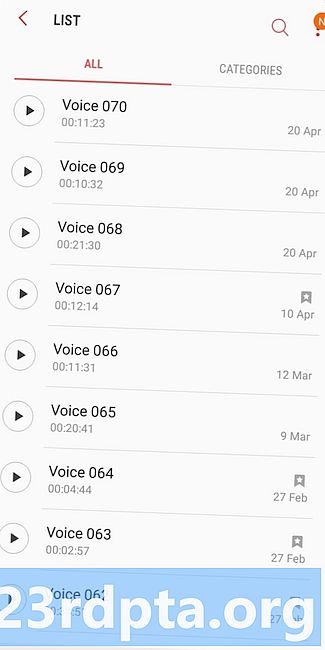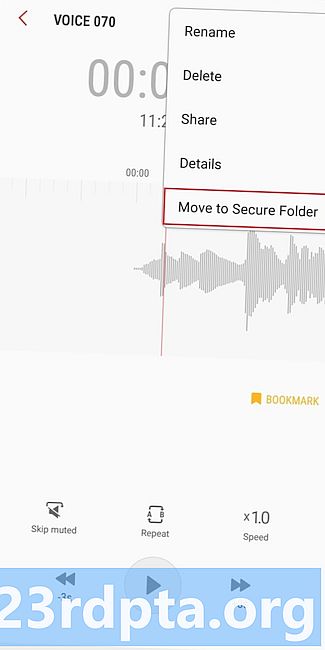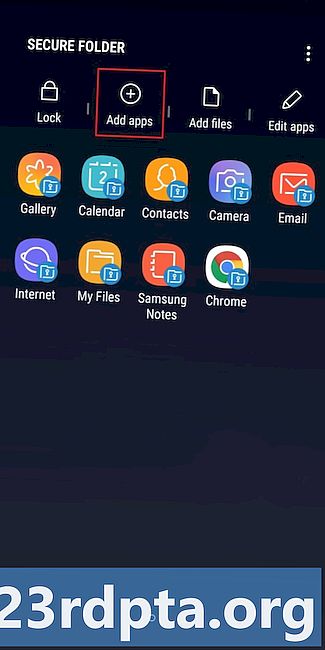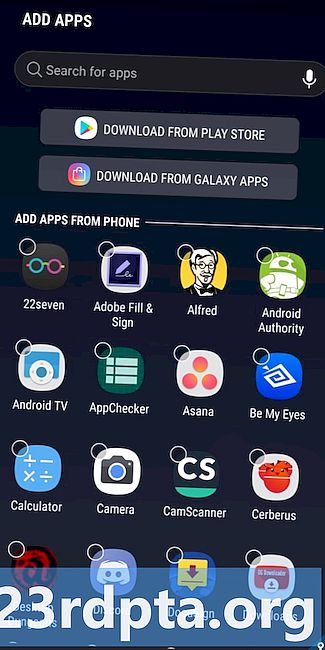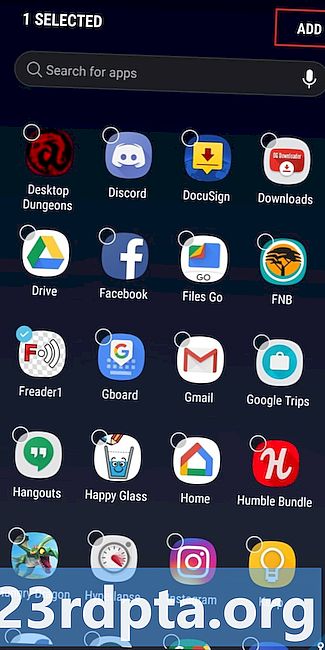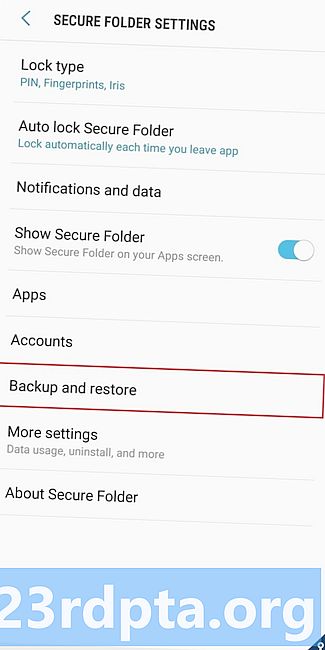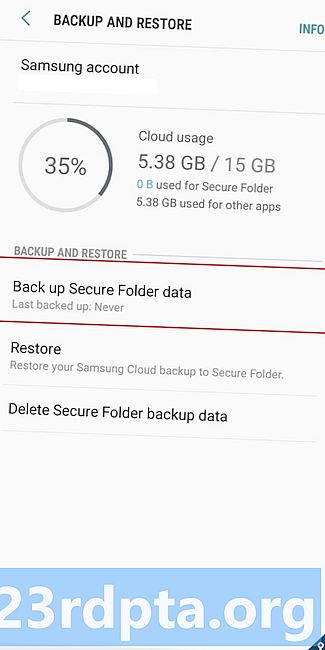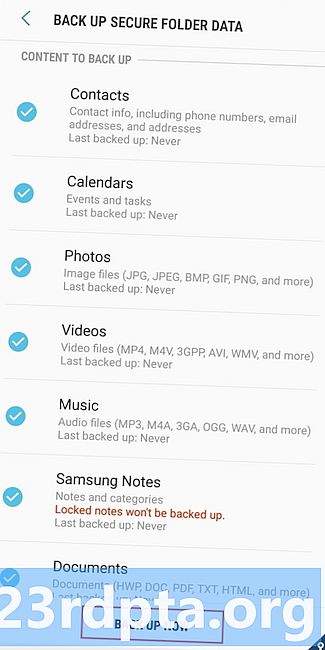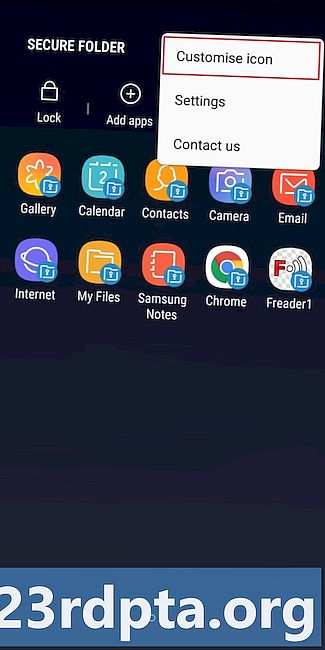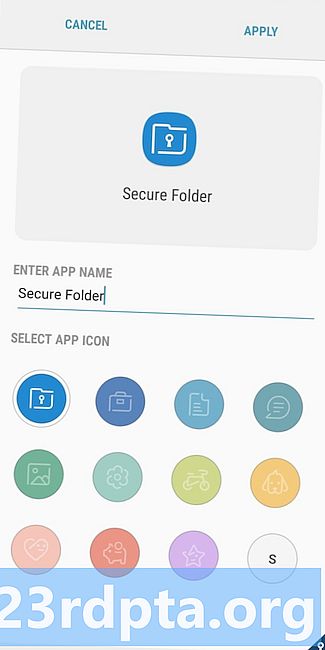Contenu
- Comment configurer Samsung Secure Folder
- Comment ajouter des fichiers et des applications à Samsung Secure Folder
- Comment sauvegarder et restaurer les données de Samsung Secure Folder
- Comment masquer Samsung Secure Folder sur votre appareil et changer l'icône

Samsung Secure Folder est un espace crypté sur votre smartphone permettant de stocker des fichiers, des images, des vidéos et des applications pour vos yeux uniquement. Le service garde tous vos fichiers sensibles privés, vous assurant ainsi que d’autres personnes ne verront pas ces choses-là lors de l’utilisation de votre appareil.
Samsung Secure Folder fait ses débuts avec Samsung Knox et est livré préinstallé sur la plupart des smartphones Samsung actuels, notamment les Galaxy S10 et Note 9. L'application est également disponible sur le Play Store, compatible avec tout appareil Samsung sous Android 7.0 Nougat ou version ultérieure. .
Comment configurer Samsung Secure Folder

Tout d'abord, vous avez besoin d'un compte Samsung pour configurer et utiliser Samsung Secure Folder. Si vous n'en avez pas déjà un, vous pouvez le créer ici gratuitement.
Si vous possédez un téléphone Samsung plus récent, comme le Galaxy Note 9, Samsung Secure Folder doit être préinstallé sur votre appareil. Ouvrez le tiroir de l'application, recherchez l'application et lancez-la. Il vous suffit ensuite de vous connecter avec votre compte Samsung, de choisir la méthode d’authentification de votre choix (empreinte digitale, code PIN, modèle) et vous êtes prêt à partir.
Sur certains appareils, vous devrez peut-être d'abord activer le service en allant à Paramètres> Écran verrouillé et sécurité> Dossier sécurisé. Puis connectez-vous et choisissez la méthode d'authentification que vous souhaitez utiliser. L'icône Samsung Secure Folder apparaîtra dans le tiroir de l'application et sur votre écran d'accueil.
Si l’application n’est pas préinstallée sur votre appareil, vous devrez l’obtenir à partir du Play Store. Appuyez sur le bouton ci-dessous, téléchargez Secure Folder, puis suivez les instructions à l'écran pour le configurer. N'oubliez pas qu'il n'est compatible qu'avec les téléphones Samsung sous Android Nougat ou supérieur.
Comment ajouter des fichiers et des applications à Samsung Secure Folder
Il existe plusieurs façons d’ajouter des fichiers à Samsung Secure Folder. Le moyen le plus simple est dans l'application. Appuyez sur l'option «Ajouter des fichiers» en haut et choisissez si vous souhaitez ajouter des images, des vidéos, des documents ou de l'audio. Sélectionnez ensuite les fichiers que vous souhaitez protéger, appuyez sur «Terminé», puis choisissez de les copier ou de les déplacer. La copie créera une version dupliquée dans Samsung Secure Folder et le déplacement signifiera que les fichiers seront envoyés à Secure Folder et supprimés de leur emplacement d'origine.
Ajouter des fichiers à Samsung Secure Folder - instructions pas à pas:
- Lancez l'application Samsung Secure Folder.
- Appuyez sur l'option «Ajouter des fichiers» en haut de l'écran.
- Choisissez si vous souhaitez ajouter des images, des vidéos, des documents ou du son.
- Sélectionnez les fichiers que vous souhaitez ajouter à Samsung Secure Folder et appuyez sur «Terminé».
- Indiquez si vous souhaitez copier ou déplacer les fichiers.
La deuxième option consiste à déplacer les données vers Secure Folder à partir d’applications natives de Samsung - Mes fichiers, Galerie, Enregistreur vocal et Contacts. Commencez par choisir les fichiers que vous souhaitez déplacer, puis appuyez sur l’option Plus en haut - l’icône avec trois points verticaux. Ensuite, appuyez simplement sur «Déplacer vers un dossier sécurisé», connectez-vous à l'application si vous ne l'avez pas déjà fait et que vous avez terminé.
Ajouter des fichiers à Samsung Secure Folder à partir d'applications natives de Samsung - instructions pas à pas:
- Lancez l’une des applications natives de Samsung - Mes fichiers, Galerie, Enregistreur vocal ou Contacts.
- Choisissez les fichiers que vous souhaitez déplacer vers un dossier sécurisé.
- Appuyez sur l'option Plus en haut - l'icône avec trois points verticaux.
- Sélectionnez l'option «Déplacer vers un dossier sécurisé».
- Connectez-vous à l'application pour terminer le processus.
Il existe également différentes manières d’ajouter des applications au service Samsung. Il est plus facile de lancer Samsung Secure Folder, appuyez sur "Ajouter des applications" en haut de l'écran, sélectionnez les applications dans la liste ou recherchez-les via le champ de recherche, puis appuyez sur l'option "Ajouter" pour terminer le processus. Cela crée une application dupliquée dans Secure Folder, ce qui est pratique pour ceux qui possèdent plusieurs comptes Facebook, Twitter, Instagram et autres comptes de réseaux sociaux. À l'aide d'une application dupliquée, vous pouvez utiliser deux comptes en même temps au lieu de vous déconnecter constamment d'un compte et de l'autre.
Ajouter des applications à Samsung Secure Folder - instructions pas à pas:
- Ouvrez l'application Samsung Secure Folder.
- Sélectionnez l'option "Ajouter des applications".
- Sélectionnez les applications dans la liste (ou recherchez-les via le champ de recherche).
- Appuyez sur "Ajouter" et vous avez terminé.
Vous pouvez également télécharger l’application du Play Store ou des applications Galaxy de Samsung directement dans Secure Folder. Vous pouvez également ajouter des applications à partir du lanceur d'applications: maintenez une application enfoncée et sélectionnez l'option «Ajouter au dossier sécurisé».
Comment sauvegarder et restaurer les données de Samsung Secure Folder
La fonctionnalité de sauvegarde et de restauration est pratique si vous passez à un nouveau téléphone. Il vous permet de télécharger tous les fichiers situés dans Samsung Secure Folder sur le cloud, puis de les télécharger sur un autre appareil.
Pour créer une sauvegarde, la première chose à faire est d’entrer dans les paramètres de votre téléphone. Appuyez sur l'option «Sauvegarder et restaurer», suivie de «Sauvegarder les données du dossier sécurisé». La dernière étape consiste à sélectionner les données que vous souhaitez sauvegarder (photos, applications, documents) et à toucher «Sauvegarder maintenant». -backup activé, le téléphone sauvegarde le dossier sécurisé toutes les 24 heures - lors du chargement et de la connexion à un réseau Wi-Fi.
Lorsque vous souhaitez restaurer les données dans Samsung Secure Folder, ouvrez les paramètres, choisissez l'option «Sauvegarder et restaurer», tapez sur «Restaurer», puis sélectionnez les éléments à restaurer dans la liste. Ensuite, appuyez simplement sur «Restaurer maintenant» et attendez que l'appareil fasse sa magie.
Comment sauvegarder et restaurer les données de Samsung Secure Folder - Instructions pas à pas:
- Ouvrez le menu des paramètres sur votre appareil.
- Choisissez l'option «Sauvegarder et restaurer».
- Sélectionnez «Sauvegarder les données du dossier sécurisé» / «Restaurer».
- Sélectionnez les données que vous souhaitez sauvegarder / restaurer (photos, applications, documents…).
- Appuyez sur «Sauvegarder maintenant» / «Restaurer maintenant» pour terminer le processus.
Pour supprimer une sauvegarde que vous avez effectuée, allez à Paramètres> Sauvegarder et restaurer> Supprimer les données de sauvegarde de Secure Folder, sélectionnez la sauvegarde dont vous souhaitez vous débarrasser, puis appuyez sur «Supprimer».
Comment masquer Samsung Secure Folder sur votre appareil et changer l'icône
Pour plus de sécurité, vous pouvez masquer l'application Samsung Secure Folder sur votre appareil. Tout ce que vous avez à faire est de vous connecter à l'application, d'ouvrir les paramètres via l'icône du menu (trois points verticaux) et de désactiver l'option «Afficher le dossier sécurisé». Après cela, l'application va quitter le tiroir de l'application et votre écran d'accueil, mais elle ne sera pas supprimée de l'appareil. Vous pouvez également masquer l'application en faisant glisser le panneau de navigation rapide et en appuyant sur l'icône Dossier sécurisé.
Vous pouvez également personnaliser l’icône si vous n’êtes pas satisfait de son apparence. Lancez Samsung Secure Folder, appuyez sur l’icône du menu en haut (trois points verticaux) et sélectionnez l’option «Personnaliser l’icône». Choisissez ensuite une nouvelle icône dans la liste et modifiez le nom de l'application si vous le souhaitez. N'oubliez pas que la nouvelle icône et le nouveau nom peuvent ne pas s'afficher dans le panneau de configuration rapide ni dans les paramètres de l'appareil, mais vous les verrez dans le tiroir de l'application et sur votre écran d'accueil.

Ce sont les choses les plus importantes à savoir sur Samsung Secure Folder. Toutefois, l'application propose de nombreuses autres fonctionnalités, notamment la possibilité de masquer les informations détaillées des notifications.
Avons-nous oublié les plus importants?