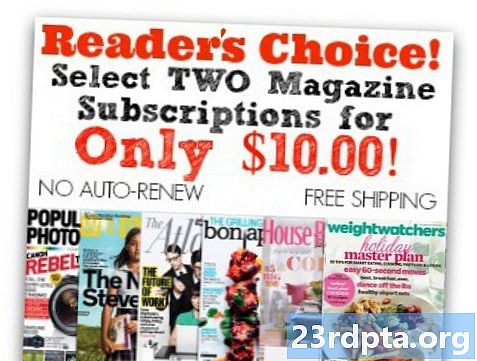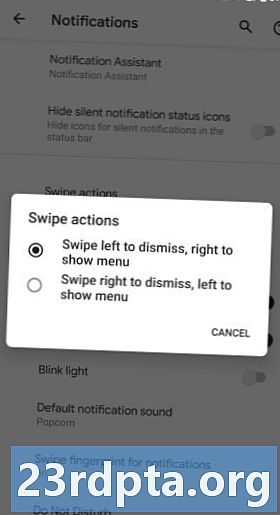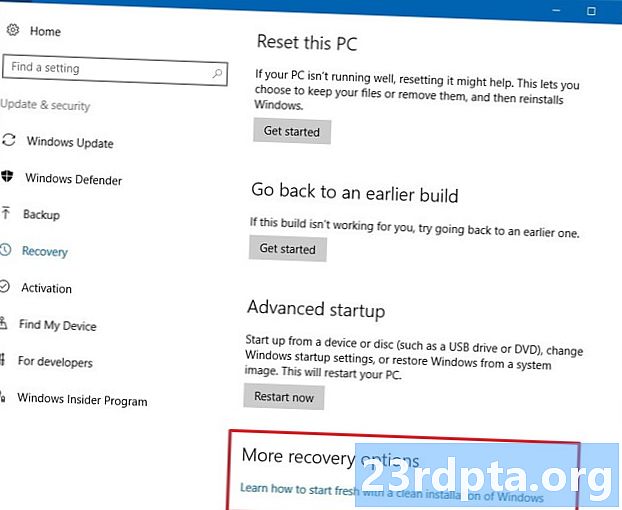
Contenu
- Avant de commencer
- Méthode 1 - Réinitialisation du système d'exploitation
- Méthode 2 - De la récupération
- Méthode 3 - Réinstallez Windows 10 avec un lecteur de récupération
- Créer votre propre disque de récupération
- Réinstallez Windows 10 à partir d'un lecteur de récupération
- Méthode 4 - Avec un lecteur d'installation
- Créer ou obtenir un lecteur d'installation
- Utilisez le lecteur d'installation pour réinstaller Windows 10

Il existe de nombreuses raisons pour lesquelles vous devrez peut-être réinstaller Windows 10. Il se peut que le système d’exploitation ralentisse, qu’il s’agisse d’une corruption ou que vous ayez un logiciel malveillant que vous ne pouvez pas réparer. Quelle que soit la raison, c’est tout à fait possible et ce n’est pas si difficile. Voici toutes les méthodes pour réinstaller Windows 10!

Avant de commencer
Avant de pouvoir réinstaller Windows, vous devez commencer par effectuer certaines tâches. Bien sûr, en fonction du niveau de dégâts, vous ne pourrez peut-être pas faire tout cela, mais nous allons quand même le recommander:
- Sauvegardez vos données - Un nettoyage complet du système va effacer toutes les applications et tous les fichiers de votre PC. Vous devriez essayer de tout sauvegarder sur un lecteur flash ou un disque dur externe si vous le pouvez.
- Liez votre clé de produit Windows 10 à votre compte Microsoft - Microsoft utilise cela comme une sorte de méthode de validation. Si vous ne le faites pas, vous ne pourrez peut-être pas activer Windows 10.
- Donnez-vous du temps - Il faut un certain temps pour réinstaller (ou réinitialiser) l’ensemble du système d’exploitation. Assurez-vous de ne pas essayer cela juste avant de vous coucher ou pendant votre pause-déjeuner au travail.
Voici comment vous associez votre clé de produit Windows 10 à votre compte Microsoft:
- Ouvrir Paramètres, cliquer sur Mise à jour et sécurité, puis cliquez sur Activation. Assurez-vous que votre copie actuelle de Windows est activée.
- Ensuite, ouvrez Paramètres et naviguer vers Comptes et alors Vous info. Sélectionnez l'option de connexion avec votre compte Microsoft. Suivez le processus jusqu'à ce que vous soyez connecté à votre compte Microsoft.
- Retourner à Mise à jour et sécurité et cliquez sur Activation. Le menu devrait indiquer que votre licence est liée à votre compte Microsoft. Redémarrez votre PC s’il n’apparaît pas immédiatement.
Ok, nous sommes prêts à réinstaller Windows 10!

Méthode 1 - Réinitialisation du système d'exploitation
La réinitialisation du système d'exploitation fonctionne exactement comme une réinitialisation d'usine d'un téléphone. Il supprime tout, à l'exception des composants du système d'exploitation de base, et vous permet de démarrer comme si vous veniez d'installer Windows pour la première fois. Dans de nombreux cas, il est plus facile, plus rapide et plus sûr que de réinstaller Windows 10. Voici comment procéder:
- Ouvrir Paramètres, aller vers Mise à jour et sécurité. Dans la marge de gauche, cliquez sur le bouton Récupération option.
- La première option au sommet devrait être de Réinitialiser ce PC.
- Clique le Commencer bouton. Le système d'exploitation vous donnera la possibilité, pour une réinitialisation complète, de tout supprimer ou une réinitialisation logicielle vous permettant de conserver vos fichiers. Sélectionnez le sur vous voulez.
- Continuez à suivre les invites jusqu'à ce que le système commence sa réinitialisation.
Une fois terminé, c’est comme si vous allumiez votre ordinateur pour la première fois. Cela désinstallera toutes vos applications, vous remettra à l'état de stock Windows 10 et atténuera de nombreux problèmes au cours du processus. Vous n’avez pas nécessairement besoin d’une réinstallation complète.
Procédure complète sur la procédure de réinitialisation de Windows 10

Méthode 2 - De la récupération
Parfois, les dégâts sont si importants que vous ne pouvez pas entrer dans le système d’exploitation. Ne vous inquiétez pas, il y a encore beaucoup de choses que vous pouvez faire. Là encore, la méthode la plus simple et la plus rapide consiste à réinitialiser le PC, mais cette fois à partir des options de récupération.
- Windows 10 devrait immédiatement démarrer enOptions de démarrage avancées mode s'il ne peut pas démarrer autrement. À défaut, cela devrait vous donner la possibilité de le faire s’il ne parvient tout simplement pas à démarrer Windows. Si vous pouvez démarrer Windows, passez à la méthode 1 ci-dessus.
- DuOptions de démarrage avancées, vous devriez être en mesure de réinitialiser le PC exactement comme vous le pouvez dans la Méthode 1. Il suffit de le sélectionner dans la liste des options et de suivre les invites comme d’habitude.
La première et la seconde méthode sont des réinitialisations dures, mais pas des installations techniques. Cependant, ils sont fortement recommandés en tant que première étape de dépannage, car vous n'avez pas à réinstaller Windows 10 et à perdre toutes vos données au cours du processus.

Méthode 3 - Réinstallez Windows 10 avec un lecteur de récupération
OK, vous ne pouvez pas réinitialiser votre PC. Nous sommes maintenant prêts pour des options plus radicales, telles qu'une réinstallation réelle de Windows 10. La première étape consiste à mettre la main sur un lecteur flash ou un autre support pouvant démarrer Windows 10. Vous aurez sans doute besoin d'un autre PC pour cela, si votre est hors service, alors allons-y d'abord.
Créer votre propre disque de récupération
Vous aurez besoin d’un lecteur flash et d’un PC Windows en état de fonctionnement. Après cela, suivez ces étapes:
- Branchez le lecteur USB sur le PC Windows 10 opérationnel.
- Appuyez sur le bouton de démarrage (la touche Windows) et tapez «Créer un lecteur de récupération». Sélectionnez l'option lorsqu'elle apparaît dans les résultats de la recherche.
- Une fenêtre va s'ouvrir. Assurer leSauvegarder les fichiers système sur le lecteur de récupération L'option est cochée et frappe ensuite.
- Sélectionnez le lecteur USB dans la liste des options et appuyez sur le boutonCréer bouton.
- Après un peu, vous aurez un lecteur de récupération. Voici le didacticiel de Microsoft si vous avez besoin de précisions.
Réinstallez Windows 10 à partir d'un lecteur de récupération
- Branchez le lecteur de récupération sur l’ordinateur que vous essayez de réparer.
- Au démarrage, appuyez sur leESC clé pour entrer dans votre menu de démarrage. Sélectionnez la clé USB avec votre lecteur de récupération. Veuillez noter que votre ordinateur peut utiliser un bouton différent de celuiESC comme clé de démarrage.
- Une fois démarré, sélectionnez la configuration de votre clavier et vous aurez accès au menu de récupération.
- SélectionnerDépanner d'abord, puisRécupération d'un lecteur. Suivez les instructions pour démarrer votre récupération.
- Cette méthode est fondamentalement la même qu’une réinitialisation matérielle. Vous allez perdre toutes vos applications et vos fichiers.
Votre ordinateur doit fonctionner comme s'il avait été réinitialisé en usine une fois tout cela effectué. Vous allez charger Windows 10 pour la première fois, vous connecter à votre compte Microsoft et commencer le processus de restauration de vos applications et de vos fichiers si vous les avez sauvegardés.

Méthode 4 - Avec un lecteur d'installation
C’est probablement la méthode la plus difficile pour réinstaller Windows 10 et c’est celle que nous recommandons uniquement si vous souhaitez un effacement complet. Il va nettoyer complètement votre lecteur C et vous sortir du stock d’os. Vous devrez télécharger à nouveau certains pilotes, ainsi que tout logiciel permettant de gérer des fonctions telles que la vitesse du ventilateur ou l’éclairage du clavier. Assurez-vous de sauvegarder les fichiers car vous ne les retrouverez pas avec celui-ci.
Ok, voici comment vous le faites. Pour cela, vous aurez besoin au minimum d’un PC et d’un lecteur flash.
Créer ou obtenir un lecteur d'installation
- Téléchargez l'outil de création Microsoft Media en cliquant ici. Vous devez également brancher votre clé USB et vous assurer qu’elle est supérieure à 8 Go.
- Exécutez l'outil de création de support avec les privilèges d'administrateur.
- Suivez les invites jusqu'à ce qu'il vous demande si vous souhaitez mettre à niveau votre PC ou créer un support d'installation. Choisissez de créer un support d'installation.
- Continuez à suivre les invites jusqu'à ce qu'il vous demande si vous souhaitez utiliser une image ISO ou utiliser un lecteur flash. Nous recommandons un lecteur flash, mais vous pouvez sélectionner une ISO si vous souhaitez graver un DVD plutôt.
- Continuez à suivre les instructions et l'outil effectuera le lecteur d'installation pour vous. Cela prendra du temps, alors allez prendre une collation pendant que vous attendez. Une fois cela fait, vous aurez un lecteur d’installation Windows 10.
- Vous pouvez également acheter une copie DVD ou USB auprès d'Amazon. Ils sont chers, cependant.
Utilisez le lecteur d'installation pour réinstaller Windows 10
Il existe différentes méthodes et les meilleures dépendent du démarrage ou non de votre ordinateur. S'il démarre, procédez comme suit:
- Ouvrez votre navigateur de fichiers, accédez au lecteur flash, puis double-cliquez (ou faites un clic droit et sélectionnez Ouvrir) leInstaller fichier.
- Suivez les instructions comme d'habitude. Le processus d’installation trouvera les mises à jour et vérifiera que votre PC est prêt pour l’installation.
- Il vous sera demandé à un moment donné si vous souhaitez conserver ou remplacer certains fichiers. Clique leChanger quoi garder invite à conserver vos applications et fichiers, uniquement vos fichiers, ou à tout effacer.
- Confirmez vos sélections et vous êtes prêt pour les courses. Votre ordinateur redémarre plusieurs fois lors de l'installation.
Si votre ordinateur ne démarre pas, procédez comme suit:
- Allumez votre ordinateur et appuyez sur le boutonESCbouton pour afficher le menu de démarrage. Votre ordinateur portable ou votre ordinateur peut utiliser une clé différente à cet effet.
- Vous pouvez également démarrer votre BIOS en appuyant sur le boutonDEL clé au démarrage puis en choisissant de démarrer à partir d’USB ou de DVD à partir de là. Votre ordinateur ou votre ordinateur portable peut utiliser une clé différente pour démarrer dans le BIOS.
- Démarrez à partir de votre support d'installation (USB ou DVD) via le BIOS ou le menu de démarrage.
- Un écran d'installation Windows devrait apparaître. Sélectionnez votre langue, le format de l'heure et la disposition du clavier, puis cliquez surProchain.
- L'écran suivant vous demandera d'entrer votre clé de produit. Les propriétaires d’ordinateurs portables peuvent le trouver sur l’autocollant situé au bas de leur ordinateur. Les propriétaires de bureau devront trouver leur clé. Vous pouvez ignorer cette étape et la saisir plus tard si vous ne l'avez pas maintenant. Cliquez soitSauter ou Prochain comme requis. Acceptez les termes de la licence sur l’écran suivant et cliquez surProchainainsi que.
- Vous pouvez maintenant choisir deAméliorer ouDouane Installez Windows 10. Une mise à niveau conserve vos fichiers, applications et autres données avec une réinstallation de Windows 10. Une installation personnalisée nettoiera complètement votre ordinateur et vous lancera à partir de rien. Sélectionnez celui que vous voulez.
- Continuez à suivre les invites. L'installation de la mise à niveau est assez explicite. Cependant, l'installation personnalisée est un peu plus compliquée. Cliquez ici pour voir un didacticiel, écran par écran, de Microsoft.
Votre ordinateur doit redémarrer plusieurs fois au cours du processus et éventuellement démarrer sous Windows 10. Continuez l'installation comme d'habitude.
N'oubliez pas que vous pouvez réinstaller Windows 10 à tout moment, mais ne l'utilisez que modérément. Vous réécrivez l’ensemble de votre disque dur avec un nouveau système d’exploitation, ce qui présente des difficultés. Cependant, avec les tutoriels ci-dessus, vous devriez être capable de le faire parfaitement.