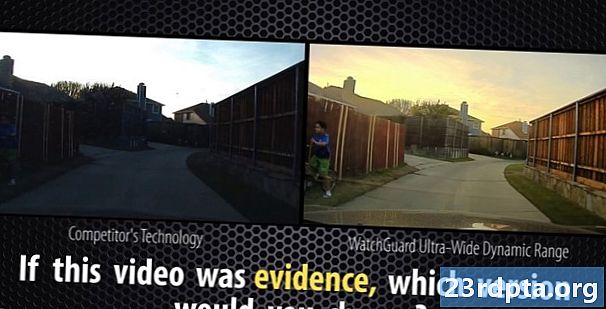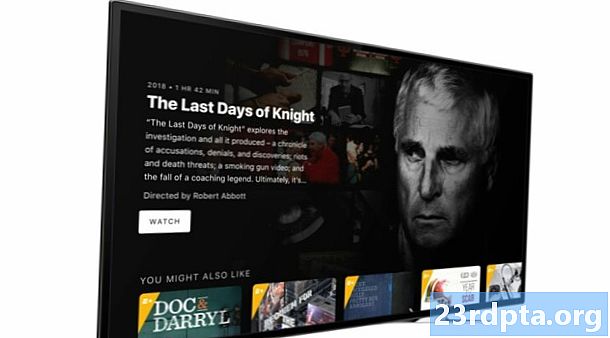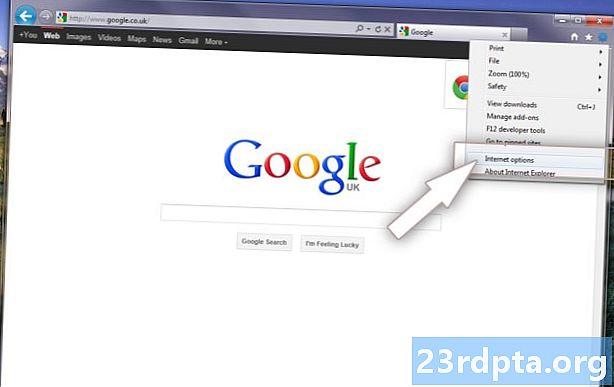
Contenu
- Faites de Google votre page d’accueil sur Android - comment la configurer
- Faire de Google ma page d’accueil sur PC - comment la configurer

Lorsque vous achetez un smartphone Android, un PC ou un Chromebook, vous voudrez probablement consulter le navigateur Web Google Chrome. L'une des premières choses à faire est de configurer une page d'accueil sur Chrome. La plupart des gens aiment peut-être utiliser la page d'accueil principale de Google comme page d'accueil pour leur navigateur. Il offre un moyen direct de rechercher tout ce que vous voulez. Il comporte également quelques fonctionnalités intéressantes, telles que les prévisions météorologiques, etc.
"Mais comment puis-je faire de Google ma page d'accueil sur Chrome?" Bonne question, et c'est exactement ce que nous allons révéler dans ce court article. Comme vous pouvez l’imaginer, c’est en fait assez simple d’avoir Google comme première page Web que vous voyez lorsque vous ouvrez un nouvel onglet de Chrome.
Faites de Google votre page d’accueil sur Android - comment la configurer
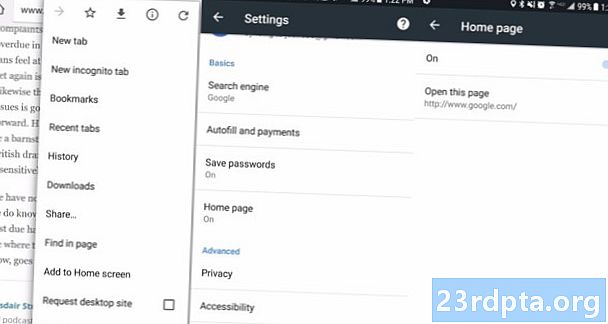
- Une fois que vous avez ouvert Chrome, appuyez sur l’icône du menu du navigateur, située en haut à droite de l’application.
- Vous voulez ensuite faire défiler et appuyez sur l'option Paramètres.
- Ensuite, vous sélectionnez l'option «Page d'accueil» dans les paramètres.
- Après avoir vérifié que la «page d'accueil» est bien activée, vous tapez sur «Ouvrir cette page».
- Enfin, il vous suffit de taper l'URL “www.google.com” dans cette section et vous êtes tous ensemble. La page principale de Google devrait maintenant être configurée comme page d'accueil Chrome sur votre téléphone Android.
Faire de Google ma page d’accueil sur PC - comment la configurer
Si vous avez téléchargé le navigateur Chrome sur votre PC ou si vous avez acheté un Chromebook, la manière de configurer Chrome en tant que page d'accueil est la même.
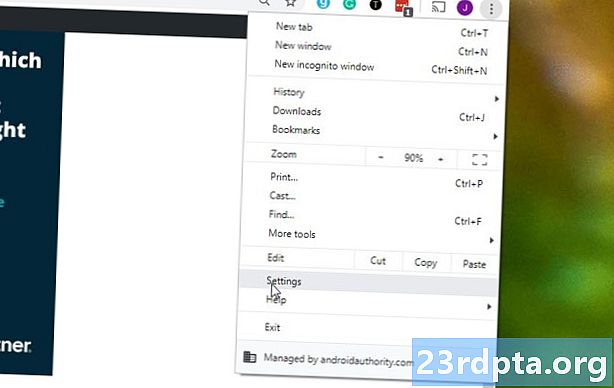
- Lancez Chrome, puis déplacez le curseur sur l'icône Menu, située en haut à droite de l'application.
- Faites défiler la liste et cliquez sur l'option Paramètres.
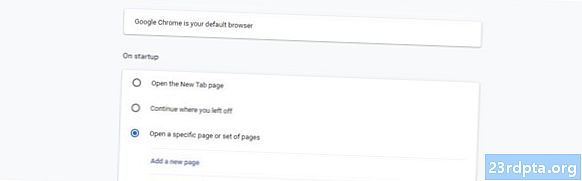
- Vous serez ensuite dirigé vers une page Web interne, chrome: // paramètres /. Faites défiler jusqu'à la sélection «Au démarrage» et cliquez sur l'option «Ouvrir une page spécifique ou un ensemble de pages».
- Vous devriez alors voir une nouvelle sélection: “Ajouter une nouvelle page”. Cliquez sur cette option.
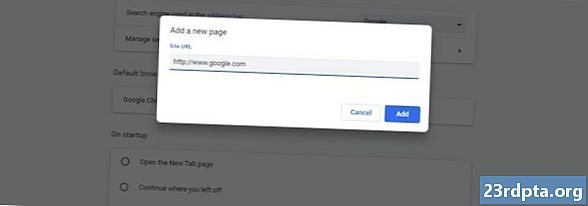
- Vous devriez alors voir apparaître la sélection "Ajouter une nouvelle page", avec une option "URL du site" à taper. Il suffit de taper l'URL “http://www.google.com” dans cette section, puis de cliquer sur le bouton “Ajouter”. Vous devriez être tous ensemble. La prochaine fois que vous lancerez Chrome, Google devrait apparaître en tant que page d'accueil.
C’est ainsi que vous faites de Google votre page d’accueil avec Chrome. N'oubliez pas que ces procédures ne se limitent pas au site Google. Si vous souhaitez utiliser une autre page Web comme page d'accueil Chrome, il vous suffit de saisir l'URL appropriée, comme décrit dans la dernière section des deux didacticiels. Cette page doit être configurée comme votre page d'accueil Chrome.