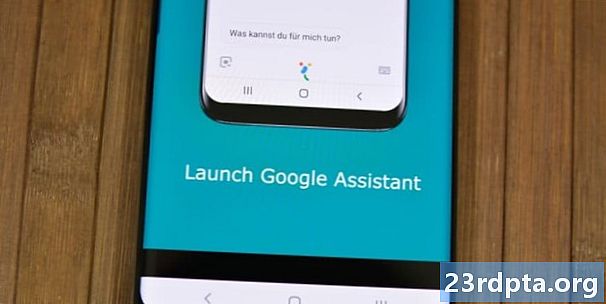Contenu
- Utilisation d'Android Studio et d'un périphérique virtuel
- Emulation Android pure avec Genymotion
- Open source Android x86.org Android sur PC
- Vieux mais doré - BlueStacks
- Un pour les joueurs - MEmu
- Comparer les options et conclure
Android est le système d’exploitation mobile le plus populaire au monde, mais ce n’est pas parce qu’il est conçu pour les mobiles qu’il ne peut pas être installé sur le bureau. Il existe de nombreuses façons de faire fonctionner Android sur un PC, notamment des émulateurs de périphériques virtuels tels que Genymotion, des versions USB bootables et même des applications autonomes complètes telles que BlueStacks. Chacun a ses avantages et inconvénients en fonction de vos besoins. Voici la répartition complète de chacun.
Si vous souhaitez installer Android sur PC, nous avons votre dos!
Utilisation d'Android Studio et d'un périphérique virtuel
Bien que cela puisse sembler une façon lente et peu intuitive d’utiliser Android sur le bureau, l’utilisation d’un périphérique virtuel présente de nombreux avantages. Si vous êtes développeur et que vous avez besoin de tester des applications, c'est le meilleur moyen de vous assurer que tout fonctionne correctement. Il existe actuellement deux émulateurs principaux de périphériques virtuels, Genymotion et le gestionnaire de périphériques virtuels de Google Android fourni avec Android Studio. Les deux sont comparés ici.
Ces émulateurs de périphériques virtuels ont beaucoup évolué depuis leur première version. Si vous sélectionnez l'architecture x86_64, vous avez la possibilité d'exécuter le périphérique virtuel Android en «mode virtuel rapide», qui utilise le gestionnaire HAXM (Hardware Accelerated Execution Manager) d'Intel pour améliorer les performances. Mais cela ne fonctionne que x86_64, cela ne va pas accélérer x86_32, ARM ou MIPS.
L’un des principaux inconvénients de cette méthode est qu’il n’existe pas de Google Play Store. Comme il n'y a pas de Play Store, vous ne pourrez pas installer d'applications tierces sur le périphérique virtuel sans chargement sidéral. De plus, si vous ne prévoyez jamais de développer, il peut être gênant d’avoir Android Studio sur votre ordinateur. Cette méthode fonctionnera sous OS X, Windows et Linux sans problème. Vous pouvez trouver ici Android Studio comprenant le gestionnaire AVD.
Emulation Android pure avec Genymotion
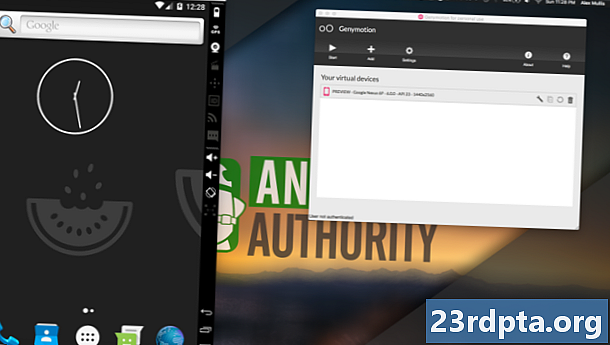
Genymotion est un projet hérité d'Android sur PC, offrant une émulation Android pure avec des milliers d'options de configuration disponibles pour personnaliser votre expérience. Le logiciel exécute un périphérique virtuel Android à partir de VirtualBox, que vous devrez également installer. Les développeurs d'applications peuvent être familiarisés avec le périphérique virtuel Android à partir de la plate-forme Android Studio.
L’un des principaux attraits de Genymotion est la simulation du GPS, de l’appareil photo, des SMS et appels, du multi-touch et, fondamentalement, de toutes les autres fonctionnalités matérielles Android connues. Parmi les autres fonctionnalités, on peut citer l’accès à la BAD, la prise en charge de divers cadres de test d’applications, voire l’accès au cloud via des services comme Amazon et Alibaba.
N'oubliez pas cependant que Genymotion est principalement destiné aux développeurs recherchant un environnement dans lequel tester leurs applications. En tant que tel, il s’agit d’un environnement professionnel avec une sélection de plans tarifaires adaptés. Cependant, vous pouvez télécharger et utiliser gratuitement Personal Edition.
Open source Android x86.org Android sur PC
Suivant sur notre liste est une option open source gratuite - Android x86.org.
Basé sur le projet Open Source Android, Android-x86.org a pour objectif de rendre Android disponible à tous ceux qui possèdent un PC. La dernière version utilise Android 8.1 Oreo et une version 9.0 Pie est en préparation. Ainsi, Android x86 est l’une des meilleures options si vous souhaitez installer la dernière version d’Android sur PC. Le logiciel offre complètement Android stock avec aucun ajout, ce qui est un sac mélangé. La bonne nouvelle est que Google Play Services est installé par défaut, mais l'utilisation de quelque chose conçu pour le toucher sur un ordinateur de bureau n'est pas si intuitive.
Malheureusement, l'installation est un peu plus complexe que certaines des applications répertoriées ci-dessous. La méthode standard consiste à graver une version d'Android-x86 sur un CD amorçable ou une clé USB et à installer le système d'exploitation Android directement sur votre disque dur. Vous pouvez également installer Android-x86 sur une machine virtuelle, telle que VirtualBox, en vous donnant accès depuis votre système d'exploitation habituel.
A partir de votre machine virtuelle, vous pouvez installer le fichier ISO et le démarrage dans le système d'exploitation. Suis guide officiel pour les options d'installation complexes pour Android-x86 peut être trouvé ici.
Vieux mais doré - BlueStacks
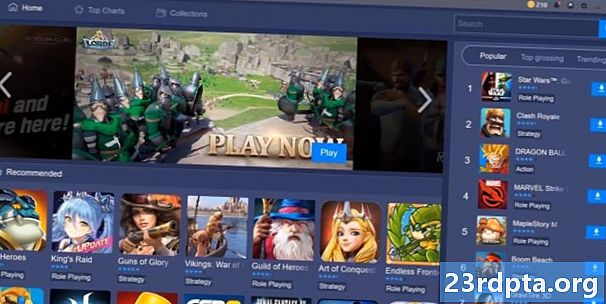
BlueStacks est l’une des méthodes les plus anciennes d’exécution d’Android sur PC, fondée en 2011 et toujours aussi dynamique. Actuellement, dans sa quatrième génération, BlueStacks affiche des performances 8 fois supérieures à celles de la génération précédente, une interface utilisateur simplifiée et des optimisations dédiées aux jeux, à la cartographie des clés et au support multi-instance pour exécuter plusieurs applications et même des comptes Google à la fois. Cela le rend idéal pour les jeux d'action comme PUBG Mobile, ainsi que les jeux de stratégie comme Epic Seven et Final Fantasy XV: Un nouvel empire.
Par défaut, BlueStacks ne se comporte pas comme un appareil Android normal, mais avec l'installation rapide d'un lanceur tiers, BlueStacks peut être utilisé comme votre smartphone. L’interface utilisateur de Windows ressemble plus à ce que vous verriez dans un navigateur Web et permet de changer rapidement d’application dans un format de tabulation en haut de la fenêtre. BlueStacks s’intègre également à Windows pour transférer des fichiers tels que des fichiers APK et il existe même un copier-coller universel.
BlueStacks reste une machine virtuelle à sa base. Ainsi, les performances du système natif ne sont pas vraiment optimales, mais l’application reste simple à installer et à exécuter. BlueStacks 4 fonctionne sur une version 32 bits d’Android 7.1.2 Nougat, ce n’est donc pas la plus récente des options. Malgré tout, BlueStacks reste l’une des meilleures méthodes gratuites d’utilisation d’Android sur PC. Découvrez ce que BlueStacks a à offrir en cliquant sur le lien ci-dessous. Vous pouvez télécharger la plate-forme en bas de la page.
Un pour les joueurs - MEmu
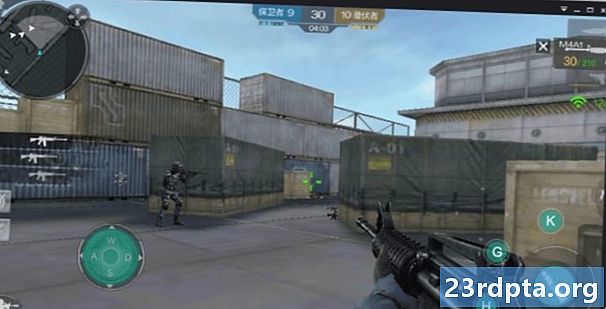
Si vous recherchez un moyen simple d'exécuter des jeux Android sur un PC Windows, MEmu est peut-être la solution. Le logiciel chinois est financé par la publicité, ce qui pourrait être un put-off par rapport aux alternatives. Cependant, les fonctionnalités centrées sur les jeux de MEmu pourraient en valoir la peine.
MEmu prend en charge plusieurs instances, vous permettant d'exécuter plusieurs applications à la fois pour mettre à niveau plusieurs comptes. Il existe également une prise en charge de la saisie au clavier et à la souris ainsi que des manettes de jeu pour que vous puissiez jouer à votre façon. Les autres fonctionnalités incluent la possibilité de charger des applications de manière latérale et de redimensionner la fenêtre avec un dimensionnement minimal empêchant les applications de devenir inutilisables.
En termes de performances, MEmu a gagné en popularité en tant qu’émulateur plus rapide par rapport à BlueStacks 3. Cependant, la course est beaucoup plus serrée ces jours-ci compte tenu des améliorations de performances de BlueStack 4. La dernière version de MEmu prend en charge jusqu’à Android 7.1, avec la compatibilité avec Android 5.1 et 4.4 également.
Comparer les options et conclure
Chaque méthode a ses avantages et ses inconvénients, mais cela dépend vraiment de ce que vous voulez que d’avoir Android sur votre bureau. Si vous souhaitez développer des applications, alors AVD Manager ou similaire sera le meilleur choix. Si vous souhaitez utiliser Android sur votre bureau comme vous le feriez sur votre téléphone, BlueStacks est fait pour vous. Une machine virtuelle est très configurable dans tous les domaines, y compris la résolution, la taille de l’écran et l’architecture du processeur, alors que BlueStacks n’a pas de telles fonctionnalités. BlueStacks dispose du Google Play Store et du Amazon App Store, qui permet l'installation d'applications tierces.
AVD Manager et Genymotion ont tous les deux quelques bagages. Android Studio doit être installé sur le gestionnaire AVD et Genymotion utilise la virtualisation de VirtualBox. Android-x86 fonctionne très bien comme preuve de concept, mais il n’est pas si pratique de l’utiliser lorsque vous le comparez aux autres options présentées dans cet article.
Dans l’ensemble, aucune des solutions n’est parfaite, toutes ont leurs bizarreries tout en offrant une expérience décente. Cela dépend vraiment de vos besoins et il peut être judicieux d’installer plusieurs solutions. Quelle méthode préférez-vous au moment d'installer Android sur PC?