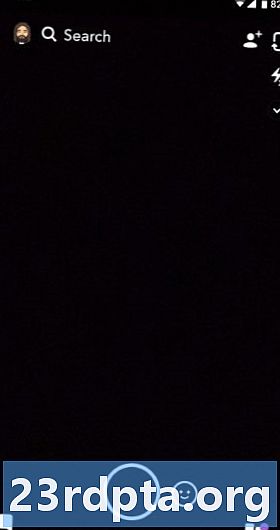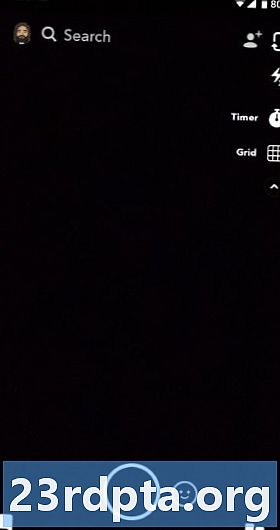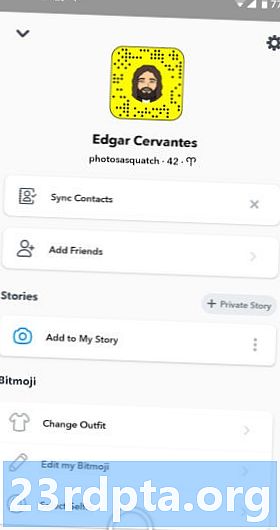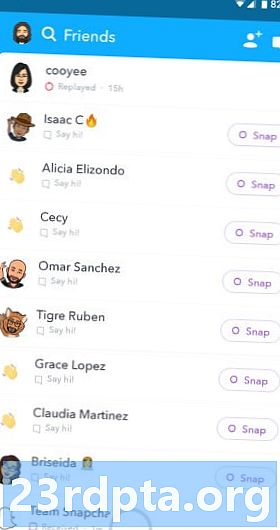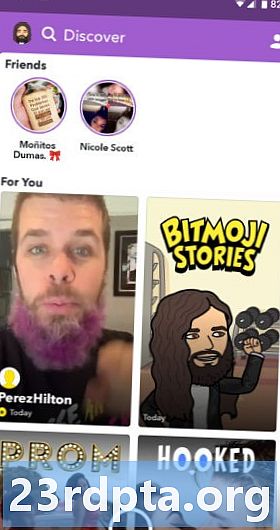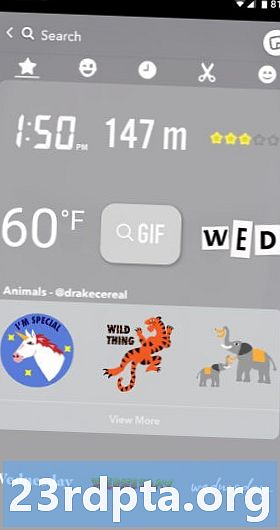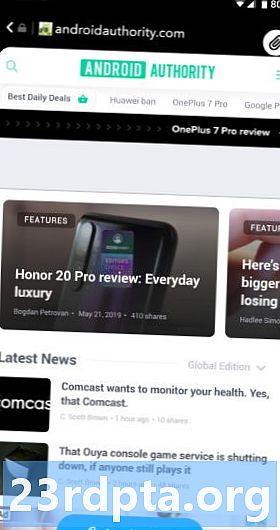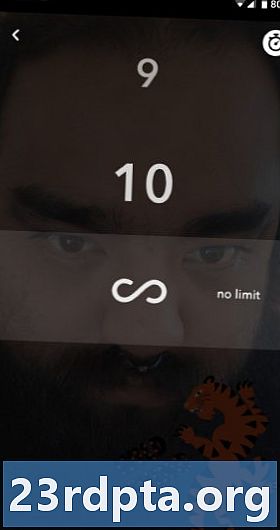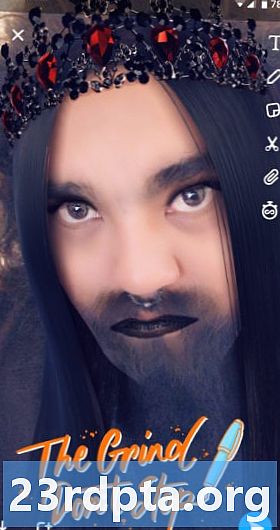Contenu
- Qu'est-ce que Snapchat?
- Terminologie Snapchat
- Téléchargez l'application Snapchat
- Inscrivez-vous ou connectez-vous
- Navigation dans l'application Snapchat
- Prendre et envoyer un cliché
- Lentilles
- Des autocollants
- Texte
- Dessin
- Coupe
- URL
- Délais
- Changer les filtres
- Enregistrer des instantanés avec des souvenirs
- Regarder un cliché
- Publier une histoire
- Voir des histoires
- Sauvegarder des histoires en tant que souvenirs
- Bavarder
- Découvrir

Snapchat est l’un des services de messagerie les plus branchés du moment, mais son utilisation peut être déroutante. Je sais que j'ai eu du mal à le comprendre au début. Dans cet article, nous vous enseignerons tout ce qu'il y a à savoir sur Snapchat. Il y a plus que du méchant sextant (bien que ce soit un élément clé), alors commençons.
Qu'est-ce que Snapchat?
Tout d’abord, Snapchat est un service de messagerie. Nous savons que vous avez beaucoup d’applications de discussion en ligne, mais ce qui rend cette application un peu spéciale, c’est que personne n’y reste vraiment.
Les utilisateurs peuvent envoyer des photos et des vidéos à des amis, qui s’autodétruisent après les avoir regardées. Une fois partis, ils ne seront plus jamais vus. À moins que vous ne preniez une capture d'écran, votre ami recevra une notification si vous le faites.

Le réseau social et l'application de messagerie comptent parmi les plus populaires, avec 287 millions d'utilisateurs actifs par mois (selon Statista). C’est loin des 2,32 milliards d’utilisateurs mensuels de Facebook, mais les jeunes générations aiment Snapchat.
Selon Statista, 46% des adolescents américains préfèrent utiliser Snapchat comme principal réseau social, lors d'une enquête réalisée à l'automne 2018, contre 32% des adolescents américains qui préfèrent Instagram et seulement 6% chacun qui préfèrent Facebook. et Twitter.
Terminologie Snapchat
Chaque application a sa langue et Snapchat ne fait pas exception. Passons en revue les principaux termes de Snapchat dont vous avez besoin pour apprendre à utiliser cette application de manière efficace et pour savoir de quoi parlent vos amis.
- Casser: Une capture est une image ou une vidéo que vous envoyez via Snapchat. Il peut être envoyé à plusieurs utilisateurs et sera supprimé une fois visionné.
- Histoires: Même s'ils sont temporaires, les histoires durent plus longtemps que les clichés et les discussions ordinaires. Les histoires peuvent être visionnées autant de fois que les utilisateurs le souhaitent, mais seulement pendant 24 heures. Les histoires sont également partagées avec tous vos amis.
- Bavarder: Snapchat utilise des chats pour des conversations plus privées. C’est une fonction de messagerie instantanée de base, mais s disparaît également après l’affichage.
- Souvenirs: Les mémoires permettent aux utilisateurs de sauvegarder des instantanés pour une utilisation future. C'est le seul moyen de conserver le contenu sans qu'il soit supprimé.
- Filtres: Les filtres Snapchat permettent de modifier l'ambiance de votre image. Ceux-ci peuvent changer les teintes, la saturation, les ombres, etc.
- Lentilles: Les objectifs sont des effets spéciaux animés que vous pouvez ajouter à vos photos.
- Snapcode: Les Snapcodes sont des codes de style QR utilisés pour ajouter facilement des amis.
- Bitmoji: Un Bitmoji est la version de Snapchat d’un avatar. Cette icône montre un personnage animé que vous pouvez personnaliser pour vous ressembler.
- Snap Map: Snap Map est une section de l'application qui indique votre position, ainsi que celle de vos amis.
Téléchargez l'application Snapchat
Vous devez d'abord le télécharger! Une fois l'application téléchargée, vous pouvez vous inscrire (ou vous connecter) et ajouter des amis sur votre liste de contacts qui sont peut-être déjà sur Snapchat.
Inscrivez-vous ou connectez-vous
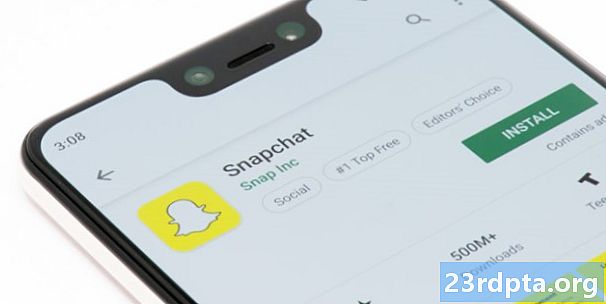
Si vous avez déjà un compte, entrez simplement votre nom d'utilisateur et votre mot de passe. Ceux qui regardent ce post pourraient ne pas en avoir un, cependant. Si tel est le cas, suivez les instructions ci-dessous pour obtenir un compte Snapchat.
- Ouvrez l'application Snapchat.
- Appuyez sur le bouton "S'inscrire".
- Activer les autorisations demandées.
- Entrez votre prénom et votre nom.
- Entrez votre anniversaire.
- Trouvez un nom d'utilisateur qui n'a pas été pris.
- Créer un mot de passe.
- Tapez votre adresse email.
- Entrez votre numéro de téléphone. Attendez que le numéro de vérification apparaisse sous forme de texte. Entrez le numéro de vérification.
- Tu es prêt!
Navigation dans l'application Snapchat
Une fois que vous l'avez configuré, l'application vous emmène directement dans le plaisir. Snapchat accédera à votre caméra et vous présentera un flux en direct de la vue comme écran d'accueil.
Les boutons situés dans le coin supérieur droit vous permettent d’activer le flash, de basculer vers l’appareil photo selfie ou d’ajouter des amis à vos photos. Vous pouvez également développer ces paramètres pour afficher les options de minuterie et de grille.
Il y a une icône avec votre Bitmoji dans le coin supérieur gauche. C'est le menu principal, pour ainsi dire. Vous y trouverez vos paramètres, vos coordonnées, vos récits, vos options Bitmoji et plus encore.
Il y a quelques icônes en bas, à droite et à gauche de votre déclencheur. Ceux-ci vous amèneront à votre section et à la section Découvrir
Faites glisser votre doigt depuis l'écran d'accueil pour accéder à la carte instantanée. Les objectifs se situent à droite de la vitesse d'obturation, tandis que l'icône située sous la vitesse d'obturation affiche les souvenirs.
Prendre et envoyer un cliché
Vous pouvez prendre une photo en appuyant sur le bouton de l'obturateur dans l'écran d'accueil. Maintenez ce bouton enfoncé pour créer un clip vidéo. Prendre la photo ou la vidéo ne représente que la moitié du plaisir; vous disposez de beaucoup de pouvoir d'édition pour donner à une photo ordinaire une apparence amusante et dynamique.
Lentilles
Appuyez sur le smiley à côté du déclencheur pour accéder aux objectifs de Snapchat. Ceux-ci permettent d'ajouter un peu de lumière à vos images ou vidéos avec des filtres animés. Beaucoup d'entre eux peuvent analyser votre visage et changer votre apparence. Vous pouvez vous transformer en chiot, bercer une barbe, avoir des cornes, etc. Certains d'entre eux sont interactifs et réagissent à certaines actions, telles qu'ouvrir la bouche. D'autres soutiennent également plus d'une personne dans le cadre.
Des autocollants
La fonction autocollant est accessible dans la page d'édition. Cela ressemble à un post-it. Appuyez sur ce bouton pour ouvrir une page entière remplie d'autocollants. Il vous suffit d'appuyer sur celle que vous souhaitez.
Pour le déplacer, faites-le simplement glisser avec votre doigt. Si vous travaillez avec une vidéo, vous pouvez la coller sur n'importe quoi, même si le sujet est en mouvement. Appuyez simplement sur l’autocollant et maintenez-le enfoncé, faites-le glisser vers l’objet de la vidéo que vous souhaitez coller. Disons que c’est mon œil. Une fois localisé, on peut lâcher la vignette et elle suivra tout ce que vous avez placé. Dans ce cas, mon oeil.
Texte
Ajouter un texte est aussi simple. Appuyez simplement sur le bouton «T» et vous serez autorisé à écrire n'importe quoi sur une zone ombrée. Une fois cela fait, supprimez le clavier et vous pouvez faire glisser la zone de texte sur votre volonté.
Dessin
Le bouton crayon de la page d'édition permet de dessiner sur vos images ou vos clips. Vous obtiendrez une variété d'options de couleur. Dessinez simplement quelque chose avec votre doigt après avoir choisi une couleur. Un bouton d'actualisation permet également de recommencer votre dessin.
Coupe
L'icône Ciseaux vous permet de couper des sections de votre contenu et de les superposer dans votre capture. Sélectionnez l'icône en forme de ciseaux, tracez la zone que vous souhaitez couper et faites-la glisser pour la placer dans la zone souhaitée.
URL
L'icône de trombone permet de joindre une URL à votre capture. Tapez simplement sur le trombone, recherchez ou collez une URL et attachez-le.
Délais
Vous pouvez définir une limite de temps pour vos clichés. Appuyez simplement sur l'icône du minuteur et choisissez votre option préférée.
Changer les filtres
Une fois que vous avez pris une image, faites simplement glisser votre doigt vers la gauche ou la droite dans la page d'édition. Cela ajoutera un filtre à votre photo ou vidéo.
Enregistrer des instantanés avec des souvenirs
Auparavant, lorsque vous preniez une photo, elle disparaissait rapidement. Désormais, vous pouvez enregistrer n’importe quelle capture réalisée avec la fonction Mémoires. Tout ce que vous avez à faire est d'appuyer sur l'icône «Enregistrer» en bas à gauche de l'écran une fois que vous avez terminé de modifier votre capture.
Pour accéder à la fonction Mémoires et voir vos clichés enregistrés, appuyez sur l'icône située sous le déclencheur dans l'écran d'accueil.
- Comment télécharger des vidéos sur Snapchat
Regarder un cliché
Pour visualiser une capture, suivez simplement les étapes ci-dessous.
- Ouvrez l'application Snapchat.
- Dans l'écran d'accueil, faites glisser votre doigt de gauche à droite pour accéder à la page Amis.
- De nouveaux clichés seront disponibles, ainsi que des discussions.
- Les nouveaux clichés peuvent être rouges ou violets. Les Snaps Rouges n’ont pas d’audio, alors que les violets en ont.
- Tapez sur la capture pour l'ouvrir et l'afficher.
- Appuyez deux fois sur l'alignement pour le visionner une dernière fois (dernière chance!).
- Le Snap est parti! Sauf si vous avez pris une capture d'écran, c'est. N'oubliez pas que votre ami sera averti si vous immortalisez la capture avec une capture d'écran.
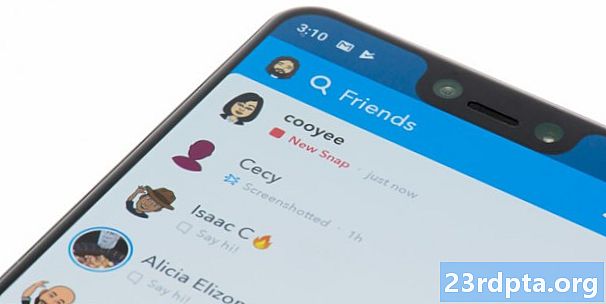
Publier une histoire
Comme mentionné ci-dessus, les histoires sont à peu près instantanées et disponibles pendant 24 heures. Cela signifie que publier un récit est très similaire à Envoi d'un accrochage. Voici comment faire.
- Ouvrez l'application Snapchat.
- Tirez sur votre photo ou vidéo.
- Éditez votre contenu.
- Au lieu d'appuyer sur le bouton «Envoyer à», cliquez sur l'icône «Histoire» dans le coin inférieur gauche.
Alternativement, vous pouvez le faire de cette façon:
- Ouvrez l'application Snapchat.
- Appuyez sur l'icône de l'avatar Snapchat dans le coin supérieur gauche.
- Sous «Histoires», sélectionnez «Ajouter à mon histoire».
- Tirez sur votre image ou vidéo.
- Modifier le contenu.
- Au bas, vous verrez une section «Mon histoire». Appuyez dessus pour accéder à plus d'options.
- Ici, vous pouvez créer des groupes, ajouter des amis, rendre l’histoire privée, etc.
Voir des histoires

Faites glisser votre doigt de l'autre côté de l'écran d'accueil (de droite à gauche) pour afficher la page Découvrir. Vous trouverez ici toutes les histoires de vos amis. Vous pouvez effectuer une recherche à l'aide de la loupe ou simplement faire défiler les sections «mises à jour récentes» ou «toutes les histoires».
Parcourir les histoires est simple. Appuyez simplement sur les histoires et elles seront affichées. Passer à travers différentes histoires est aussi simple que de toucher l'écran à tout moment. Vous pouvez également ouvrir la fenêtre de discussion en partant du bas tout en regardant un article de l'histoire et commencer une conversation. Cela peut également être fait en balayant. Glisser vers le bas fermera la session d'histoire.
Sauvegarder des histoires en tant que souvenirs
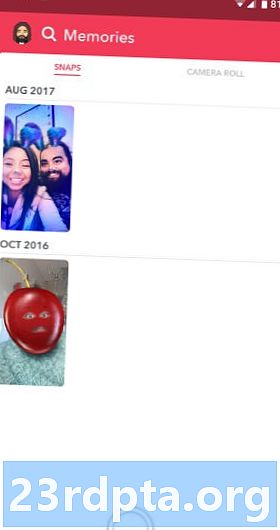
- Tapez sur le bouton Profil, que vous pouvez trouver en haut à gauche de l'écran Profil.
- Tapez sur l'icône du menu (les trois points horizontaux) à droite de votre histoire.
- Tapez sur la section Paramètres des histoires.
- Appuyez sur l'icône Enregistrer pour enregistrer votre histoire dans les mémoires.
Il existe également la possibilité de sauvegarder une capture individuelle d’une histoire à la mémoire:
- Tapez sur le bouton Profil.
- Tapez sur le nom de l'histoire.
- Tapez sur la capture individuelle que vous souhaitez enregistrer.
- Appuyez sur l'icône Enregistrer pour enregistrer cette capture dans les mémoires.
Bavarder
Envoyer des messages privés sur Snapchat est simple. Lorsque vous êtes dans l’écran d’accueil (section caméra), faites simplement glisser votre doigt de gauche à droite pour accéder à votre boîte de réception.
Vous pouvez également appuyer sur le bouton Amis situé dans le coin inférieur gauche. C’est là que vivent vos amis. Vous pouvez utiliser la fonction de recherche pour trouver un ami ou. Il existe également un bouton pour démarrer une conversation dans le coin supérieur droit de cette page.
Il existe deux manières d'interagir avec vos fils de messagerie. Le plus fondamental consiste à appuyer et à maintenir une conversation. Quelques options vous seront présentées: une pour afficher le chat, une autre pour envoyer une photo ou une vidéo, et une icône représentant une roue dentée avec quelques options (parmi lesquelles la possibilité de bloquer un utilisateur).
Sinon, il suffit de taper sur un fil de discussion et de glisser de gauche à droite pour accéder au chat. Ce chat aura tout le contenu que votre ami vous a envoyé. Gardez à l'esprit que tout est temporaire. s disparaissent après avoir été visionnés. Vous pouvez également envoyer des images, des émoticônes et lancer des appels vidéo et vocaux.
- Comment enregistrer des vidéos Snapchat sur Android
Remarque: nous avons décidé de ne pas trop nous concentrer sur les appels vocaux et vidéo. Ce n’est tout simplement pas une fonctionnalité que beaucoup utilisent pour Snapchat, mais c’est là, au cas où vous le souhaiteriez.
Découvrir
Ceux qui se sentent un peu aventureux peuvent également consulter la section Découvrir, qui comprend les comptes Snapchat de sites et d’autres utilisateurs. Des pages comme MTV, Vice, BuzzFeed et d’autres créateurs de contenu publient des publications dans Snapchat. Au lieu de pouvoir les regarder à la volée, vous pouvez accéder à leurs articles en balayant.

Il est temps de claquer! Nous espérons que vous avez apprécié notre tutoriel sur l'utilisation de Snapchat. Hit les commentaires et laissez-nous savoir si vous avez d'autres conseils pour vos collègues utilisateurs de Snapchat. Peut-être que vous avez des questions. De toute façon, nous aimerions avoir de vos nouvelles.