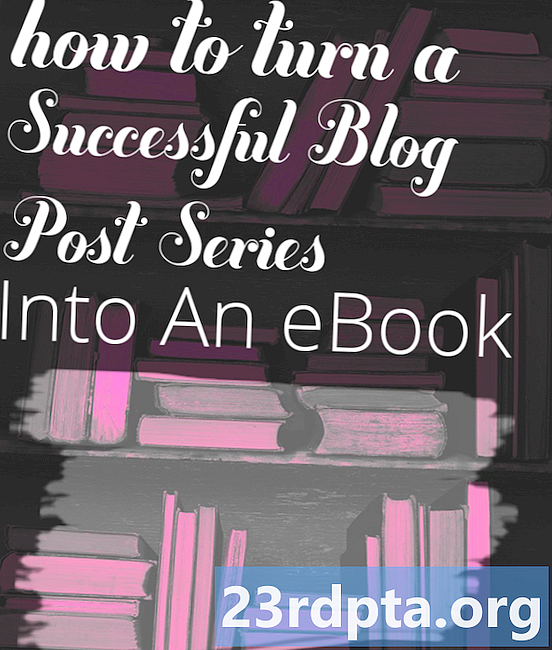Contenu
- Comment utiliser l'interface utilisateur d'Android Studio
- Fichiers et structure du projet
- Des fichiers plus utiles
- Sommaire

Ne vous inquiétez pas, cela aura du sens une fois que vous y entrerez. Avec un peu de conseils, vous serez un pro en un rien de temps. Alors ouvrez l’IDE et commençons la visite guidée.
Comment utiliser l'interface utilisateur d'Android Studio
Si vous voulez apprendre à utiliser Android Studio, vous devez comprendre ce que tout fait. Il y a beaucoup de fenêtres, d'icônes et d'options de menu qui peuvent tous ressembler à une surcharge sensorielle.
La bonne nouvelle est que vous n'avez pas besoin de savoir ce que tout fait pour l'instant et le moyen le plus simple d'apprendre consiste à apprendre chaque bouton et chaque option au fur et à mesure que vous le rencontrez.

Commençons par les bases absolues. Le code source est à votre droite dans la plus grande fenêtre. Quel que soit le fichier sélectionné, ce sera ce qui est montré ici. Juste au-dessus de la fenêtre se trouve un onglet qui indiquera probablement MainActivity.java. Cela signifie que le fichier que vous regardez et modifiez est le MainActivity.java fichier, qui se charge par défaut lorsque votre application est exécutée, à moins que vous ne lui ayez choisi un nom différent dès le départ. Au-dessus, se trouve la route du fichier:
Nom de l'application> Application> Src> Principal> Java> Nom du package> Nom de l'application> MainActivity
Vous pouvez ouvrir plusieurs fichiers à la fois et basculer entre eux en appuyant sur les onglets situés en haut. Vous avez probablement déjà deux fichiers ouverts, en fait: activity_main.xml et MainActivity.java. Essayez de basculer entre ceux-ci, si vous le souhaitez.
Au-dessus, à gauche, une hiérarchie. Ceci est la structure de votre projet. Il agit essentiellement comme un explorateur de fichiers pour vous montrer tous les fichiers impliqués dans votre projet. Si vous deviez sélectionner une autre activité, une classe ou un fichier de présentation, cela s'ouvrirait dans la grande fenêtre à droite.
Enfin, en bas, vous aurez une autre fenêtre dans laquelle vous pourrez voir un terminal, un moniteur Android, etc. La fenêtre peut être réduite pour le moment, mais si vous cliquez sur l'une de ces options du bas, elle apparaîtra.
Ceci est la structure de votre projet et agit essentiellement comme un explorateur de fichiers pour vous montrer tous les fichiers impliqués dans votre projet.
Cette fenêtre est ce que vous utiliserez pour déboguer votre application (la tester).
Bien sûr, en haut, vous avez également votre menu. Il y a bien plus que ce dont vous avez besoin pour le moment. Pour l'instant, vous souhaiterez simplement enregistrer votre application de temps en temps dans le menu Fichier et utiliser «Exécuter» pour tester votre application. À l'avenir, vous utiliserez d'autres menus tels que Outils pour des tâches plus avancées telles que la création de périphériques virtuels ou la mise à jour du SDK.
Fichiers et structure du projet
Ce qui m'a le plus troublé quand j'ai commencé à apprendre à utiliser Android Studio, c'était la gamme de fichiers différents qui constituaient une seule application. Si vous avez de l'expérience dans d'autres types de programmation, vous serez peut-être habitué à créer un seul fichier, puis à cliquer sur «Exécuter» pour le tester. Ici, cependant, nous avons nos activités, fichiers de mise en page, fichiers de ressources, manifeste et scripts Gradle. C’est un peu déroutant.
Si nous le décomposons, il n’est pas nécessaire que ce soit aussi intimidant.
MainActivity.java fournit le gros de votre code pour commencer (comme mentionné, vous avez eu la possibilité de changer cela lors de la création de votre nouveau projet d'application). C'est le code de la première activité: le premier écran de votre application. Il gère la logique des appuis sur les boutons et vous permet d’écrire du code pour gérer des fonctions spécifiques, comme par exemple pour faire vibrer le téléphone.
Ce sera normalement déjà ouvert lorsque vous démarrez votre nouveau projet. Sinon, vous le trouverez dans la fenêtre de gauche en naviguant ici:
app> java> nom du paquet> MainActivity.java
Savoir comprendre et ouvrir des fichiers comme celui-ci est essentiel pour comprendre Android Studio.
La deuxième partie importante de l'application est la activity_main.xml fichier. Il s’agit du fichier de présentation, ce qui signifie qu’il gérera la conception et l’apparence de votre application. C’est là que nous allons ajouter des boutons, par exemple. Vous le trouverez sous:
app> res> layout> activity_main.xml
Si vous avez un autre regard sur MainActivity.java, vous remarquerez qu’une ligne dit ceci:
setContentView (R.layout.activity_main);
Cela nous indique que l'apparence de cette activité est située dans ressources> mise en page et s'appelle activité_main. Nous pourrions changer cela en n'importe quel autre fichier XML si nous le souhaitions. Alors activity_main.xml gère l'apparence de notre application et MainActivity.Java fournit la logique. Les deux fichiers se combinent pour former notre activité. Pour créer des activités supplémentaires (écrans), nous souhaiterions normalement une activité supplémentaire pour chacun.
Lors de la modification des fichiers XML, vous remarquerez qu’ils sont formatés différemment des fichiers Java:
Remarquez les onglets du bas qui vous permettent de basculer entre les vues Conception et Texte. Cela vous permet de faire glisser des vues (éléments tels que des boutons et des zones de texte) où vous le souhaitez dans la présentation. En apprenant à utiliser la vue de conception d’Android Studio, vous gagnerez beaucoup de temps à saisir du XML.
Lire ensuite: Apprenez à utiliser des fragments dans le développement d'applications Android

Des fichiers plus utiles
Aussi dans le res le répertoire est un dossier appelé tirable. C’est là que vous placerez les images que vous souhaitez référencer ultérieurement. Dans “Valeurs”, vous avez encore plus de fichiers XML:
- couleurs.xml
- strings.xml
- styles.xml
Ces valeurs stockent pour vos couleurs et le texte qui vont peupler vos applications, entre autres. Vous pouvez les référencer depuis n'importe quelle autre application. Le dossier mipmap est l'endroit où vous placerez l'icône de votre image. Notez que les fichiers de ressources ne peuvent pas inclure d’espaces ni de majuscules, c’est pourquoi ils utilisent des traits de soulignement au lieu de casse de chameau (les lettres majuscules commençant chaque mot).
C'est un autre fichier important:
app> manifeste> AndroidManifest.xml
Cela contient des informations cruciales sur votre application. C’est à cet endroit que vous pouvez modifier des éléments tels que le nom de votre application, la version d’Android que vous souhaitez cibler et les autorisations requises.
Enfin, Gradle est un «système d’automatisation de la construction». Il permet d’indexer tous les fichiers de votre application et de créer ce dernier APK lorsque vous êtes prêt à exécuter ou à distribuer votre application. C'est également à cet endroit que vous allez ajouter des «dépendances», ce qui signifie que vous pouvez utiliser des bibliothèques avec des fonctionnalités supplémentaires pour votre code. Vous pouvez très bien laisser Gradle faire son travail 90% du temps. Si vous trouvez des notes qui disent des choses comme «La construction de Gradle est terminée», vous savez maintenant ce que cela signifie.
De temps en temps, Gradle peut être un peu confus et ne pas mettre à jour tous les fichiers de votre application. Si votre application refuse de s'exécuter quand elle le devrait vraiment, essayez de sélectionner ceci pour résoudre le problème:
Construire> Nettoyer le projet
Sinon, vous pouvez ignorer Gradle jusqu'à ce que vous souhaitiez commencer à utiliser des bibliothèques ou des applications instantanées. Ce genre de choses ne viendra que bien plus tard dans votre parcours de développeur.
Sommaire
Alors qu'il y a un lot plus de fonctionnalités et d’options sous le capot, cette introduction de base devrait vous indiquer tout ce que vous devez savoir pour le moment pour utiliser Android Studio dans le cadre de projets simples. Comprendre la structure de votre application et savoir ce que font tous les fichiers évitera beaucoup de confusion. À l'avenir, tous nos tutoriels devraient avoir beaucoup plus de sens.