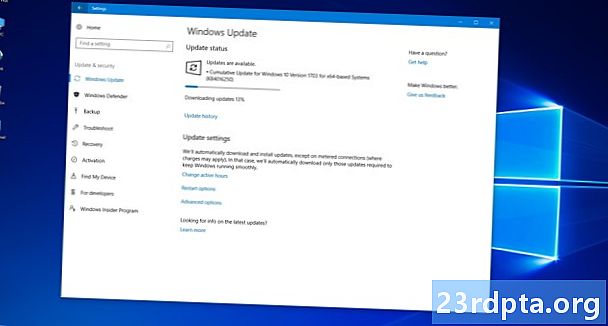
Contenu
- Mettre à jour manuellement Windows 10 Partie 1
- Mettre à jour manuellement Windows 10 partie 2
- Résoudre les problèmes de mise à jour
- Installer manuellement une mise à jour de fonctionnalité

1. Placez le curseur de votre souris à l'intérieur Le champ de recherche de Cortana.
2. Type Version Windows.
3. Sélectionnez Informations système dans les résultats.
4. Une fois l’application de bureau chargée, vous verrez les informations listées dans le panneau de droite. Le numéro que vous voulez est à côté de Version vers le haut sous Nom du système d'exploitation Comme montré ci-dessus.
5. Comparez maintenant ce nombre avec le tableau ci-dessus pour voir si vous disposez de la dernière mise à jour.
Mettre à jour manuellement Windows 10 Partie 1
Comme indiqué précédemment, Windows 10 maintiendra automatiquement votre PC à jour en arrière-plan pendant les heures inactives (nous en parlerons plus tard). Mais si vous préférez prendre le contrôle total du processus de mise à jour, suivez les étapes ci-dessous.
Si vous préférez conserver les mises à jour automatiques et vous assurer simplement que Windows 10 dispose des derniers correctifs, passez à la partie 2.

1. Tapez gpedit.msc dans le champ de recherche de Cortana.
2. Sélectionnez Modifier la stratégie de groupe dans les résultats comme indiqué ci-dessus.

3. Dans le Éditeur de stratégie de groupe local, suivez ce chemin:
Configuration de l'ordinateur> Modèles d'administration> Composants Windows> Windows Update
4. Localisez et double-cliquez sur Configurer les mises à jour automatiques dans le panneau de droite, comme indiqué ci-dessus.

5. Dans la fenêtre contextuelle, sélectionnez désactivé.
6. Cliquez sur le Appliquer bouton.
7. Cliquez sur le D'accord bouton.
Vous avez maintenant le contrôle total du processus de mise à jour de Windows 10!
Mettre à jour manuellement Windows 10 partie 2
Que vous ayez désactivé les mises à jour automatiques ou laissé Windows 10 conserver le contrôle, procédez comme suit pour obtenir manuellement les derniers correctifs, correctifs de sécurité et mises à jour de fonctionnalités:

1. Cliquez sur le bouton Démarrer puis cliquez sur l'icône «engrenage» située à gauche du menu Démarrer. Cela ouvre la Paramètres app.
2. Une fois l'application chargée, sélectionnez Mise à jour et sécurité.

3. La fenêtre par défaut est Windows Update. Clique sur le Vérifier les mises à jour bouton. Si vous avez choisi les mises à jour automatiques, tout sera téléchargé et installé automatiquement. Si vous avez désactivé les mises à jour automatiques, vous pouvez sélectionner les éléments à télécharger et à installer. Redémarrez le périphérique si nécessaire.

4. Vérifiez vos heures d'activité pour les mises à jour automatiques. Si vous ne voulez pas que Windows 10 télécharge et installe les mises à jour en cours de lecture ou de travail, cliquez sur le bouton Changer les heures actives lien pour définir votre période active jusqu'à 18 heures. Windows 10 sera mis à jour en dehors de ces heures.

5. Explorez les options avancées. Clique sur le Options avancées lien pour mettre les mises à jour en pause jusqu'à 35 jours, basculer les téléchargements de mises à jour automatiques sur des connexions mesurées, choisir quand les mises à jour des fonctionnalités sont installées, afficher une notification lorsque votre PC nécessite un redémarrage, etc. Personnalisez ces paramètres pour répondre à vos besoins.
Résoudre les problèmes de mise à jour

Si vous avez mis à jour Windows 10 avec des correctifs de sécurité, des correctifs ou une mise à jour de fonctionnalités et que vous rencontrez des problèmes soudains, vous pouvez désinstaller une ou toutes les mises à jour incriminées. Effectuer ce qui suit:
1. Cliquez sur le bouton Démarrer puis cliquez sur l'icône «engrenage» située à gauche du menu Démarrer. Cela ouvre la Paramètres app.
2. Une fois l'application chargée, sélectionnez Mise à jour et sécurité.
3. La fenêtre par défaut est Windows Update. Clique sur le Voir l'historique de mise à jour lien comme indiqué ci-dessus.

4. Dans la fenêtre suivante, cliquez sur le bouton Désinstaller les mises à jour lien.

5. Un nouveau Mises à jour installées La fenêtre apparaît via le Panneau de configuration.
6. Cliquez sur le Installé sur en-tête de colonne pour que les dates d'installation descendent chronologiquement de haut en bas.
7. Désinstallez toute mise à jour récente pouvant être à l'origine d'un problème. Effectuez une recherche en ligne d’abord pour vous assurer de choisir la bonne mise à jour.
Une autre méthode consiste à réinitialiser votre PC, à utiliser l'outil «nouveau départ» ou simplement à revenir à la version précédente. Réinitialiser le PC signifie que Windows 10 reprend son état d'origine lors de l'achat et de la mise sous tension du PC. Cette méthode vous permet de conserver ou de supprimer des fichiers sur le périphérique si nécessaire et de conserver tous les pilotes et programmes installés par le fabricant.
L'option Fresh Start réinstalle Windows 10 avec la version la plus récente, y compris tous les correctifs de sécurité, les correctifs et les mises à jour de fonctionnalités. Cette méthode conserve vos fichiers intacts, mais supprime toutes les applications et tous les logiciels préinstallés par le fabricant. Un nouveau départ nécessite une connexion Internet, contrairement à la réinitialisation du PC.
Enfin, la mise à niveau vers une version antérieure de Windows 10 signifie que vous désinstallez simplement une mise à jour de fonctionnalités qui ne fonctionne pas correctement sur votre PC, telle que la désinstallation de la mise à jour d’octobre 2018 et la mise à niveau à la mise à jour d’avril 2018.

Pour réinitialiser votre PC:
1. Cliquez sur le bouton Démarrer puis cliquez sur l'icône «engrenage» située à gauche du menu Démarrer. Cela ouvre la Paramètres app.
2. Une fois l'application chargée, sélectionnez Mise à jour et sécurité.
3. Sélectionnez Récupération à gauche.
4. Cliquez sur le Commencer bouton sous Réinitialiser ce PC.
5. Choisissez de conserver vos fichiers ou de tout supprimer. Le processus de réinitialisation du PC commencera automatiquement.

Retournez à la version précédente de Windows 10:
1. Cliquez sur le bouton Démarrer puis cliquez sur l'icône «engrenage» située à gauche du menu Démarrer. Cela ouvre la Paramètres app.
2. Une fois l'application chargée, sélectionnez Mise à jour et sécurité.
3. Sélectionnez Récupération à gauche.
4. Cliquez sur le Commencer bouton sous Revenir à la version précédente de Windows 10 et suivez les instructions.

Utilisez Fresh Start pour Windows 10:
1. Cliquez sur la flèche du haut à côté de l'horloge système située dans la barre des tâches.
2. Faites un clic droit sur l'icône “bouclier” et choisir Afficher le tableau de bord de sécurité. Alternativement, vous pouvez taper Sécurité Windows dans la barre de recherche de Cortana pour charger l’application Windows Security.

3. Une fois chargé, sélectionnez Performance et santé de l'appareil.

4. Faites défiler la liste et cliquez sur le bouton information additionnelle lien répertorié sous Nouveau départ.

5. Cliquez sur le Commencer bouton.

Vous pouvez également accéder à Fresh start via l'application Settings. Voici comment:
1. Cliquez sur Mise à jour et sécurité.
2. Sélectionnez Récupération.
3. Faites défiler jusqu'à Plus d'options de récupération et cliquez sur le Apprenez à démarrer à zéro avec une nouvelle installation de Windows lien.
4. Une fenêtre contextuelle vous demande si vous avez l'intention de changer d'application. Cliquez sur Oui.
5. L'application Windows Security apparaît avec Fresh start dans le panneau de droite.
Installer manuellement une mise à jour de fonctionnalité

Si, pour une raison quelconque, une mise à jour de fonctionnalité refuse de télécharger et / ou d'installer correctement, vous pouvez mettre à niveau manuellement Windows 10. Procédez comme suit:
1. Ouvrez votre navigateur et accédez à la page https://www.microsoft.com/en-us/software-download/windows10.
2. Cliquez sur le Mettre à jour maintenant bouton pour télécharger l’Assistant de mise à niveau de Microsoft.
3. Recherchez et exécutez le programme et suivez les instructions. L'installation d'une mise à jour de fonctionnalités peut prendre un certain temps. Réduisez donc l'assistant de mise à niveau et poursuivez votre travail jusqu'à ce que Windows 10 redémarre votre PC.
C’est ainsi que vous devez maintenant savoir comment mettre à jour Windows 10. Voici quelques autres guides Windows 10 pour vous aider dans votre aventure Windows:
- Comment diviser votre écran dans Windows 10
- Comment envoyer un texte avec is sur Windows 10
- Comment analyser et nettoyer votre lecteur dans Windows 10
- Comment démarrer Windows 10 en mode sans échec


