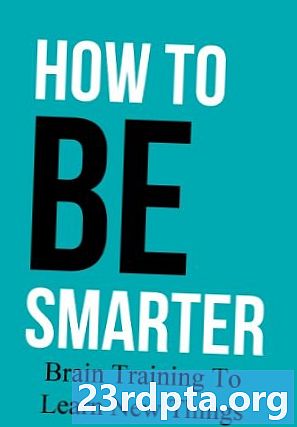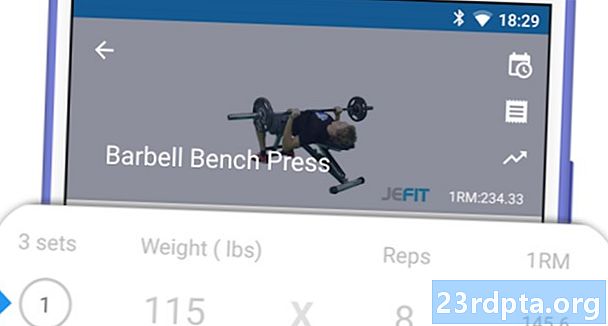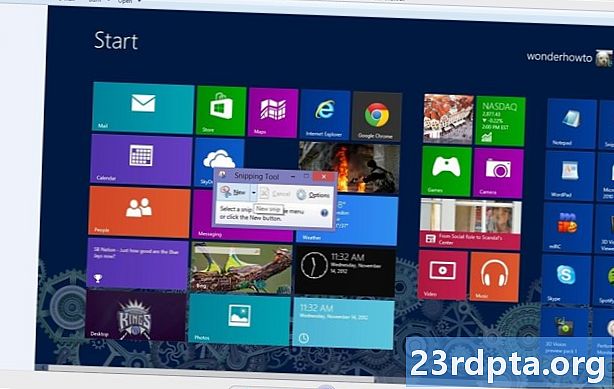
Contenu
- Le moyen standard de prendre une capture d'écran Android
- Faire des captures d'écran sur Android - Appareils Samsung
- Smartphones avec assistant numérique Bixby
- S Pen
- Coup de paume
- Capture intelligente
- Smart Select
- Prendre des screnshots sur des appareils Xiaomi
- L'ombre de notification
- Coup de trois doigts
- Prendre des captures d'écran sur les appareils Huawei
- Prendre des captures d'écran sur les appareils Sony
- Faire des captures d'écran sur les appareils HTC
- Prendre des captures d'écran sur les appareils LG
- Mémo rapide
- Mouvement d'air
- Capture +
- Options de tiers
- Conclusion

Il est parfois nécessaire de partager ce qui se trouve sur l’écran de votre appareil Android. C’est là que les captures d’écran deviennent utiles: les captures de tout ce qui est actuellement affiché à l’écran sont enregistrées en tant qu’image. Les développeurs d'applications prennent de nombreuses captures d'écran pour documenter leurs applications. Les écrivains prennent des captures d'écran pour compléter leurs articles en ligne. Certains joueurs prennent des captures d'écran de leurs sessions de jeu. Nous sommes sûrs que vous avez aussi vos propres raisons de vouloir prendre des captures d'écran.
La bonne nouvelle est que prendre des captures d'écran Android est une tâche très facile. Vous pouvez le faire les yeux bandés. Savez-vous comment? Dans ce guide, nous vous montrons comment prendre une capture d'écran sous Android.
Le moyen standard de prendre une capture d'écran Android

Capturer une capture d'écran implique généralement d'appuyer sur deux boutons de votre appareil Android; normalement le volume et le bouton d'alimentation. Sur d'autres appareils, vous devrez peut-être utiliser le combo bouton d'accueil / bouton d'alimentation. Dans les deux cas, appuyez simultanément sur les deux boutons et maintenez-les enfoncés pendant une seconde.
Lorsque vous appuyez sur le bouton droit, l’écran de votre appareil clignote, généralement accompagné d’un son de déclencheur. Parfois, une alerte contextuelle ou une notification apparaît, suggérant que la capture d'écran a été effectuée.
Enfin, tout appareil Android fourni avec Google Assistant vous permettra de prendre des captures d'écran en utilisant uniquement des commandes vocales. Dites simplement «d'accord, Google», puis «prenez une capture d'écran».

Ces trois méthodes devraient suffire à la plupart des appareils Android. Cependant, il peut y avoir quelques exceptions.
Les fabricants d'appareils Android incluent souvent des méthodes de capture d'écran uniques et supplémentaires sur votre appareil. Par exemple, vous pouvez prendre une capture d'écran de la série Galaxy Note à l'aide du S Pen. D'autres fabricants ont choisi de remplacer entièrement la méthode par défaut et d'utiliser la leur.
Donc, si vous voulez savoir comment faire des captures d'écran sur les appareils Android dotés de méthodes uniques, trouvez votre appareil ci-dessous!
Faire des captures d'écran sur Android - Appareils Samsung
Comme mentionné, certains fabricants et appareils ont décidé de se faire voler et de présenter leurs propres méthodes de capture d'écran sur Android. Dans certains cas, ce sont des alternatives qui peuvent être utilisées en plus des trois méthodes principales discutées. Dans d'autres cas, elles remplacent entièrement les options Android par défaut. Vous trouverez la plupart des exemples ci-dessous.
Smartphones avec assistant numérique Bixby

Si vous possédez un téléphone phare Samsung Galaxy plus récent, tel que le Galaxy S9 ou le Galaxy Note 9, l'assistant numérique Bixby est préinstallé. Il peut être utilisé pour prendre une capture d'écran uniquement avec votre commande vocale. Tout ce que vous avez à faire est d'aller à l'écran où vous voulez prendre la capture d'écran et, si vous l'avez configurée correctement, dites simplement «Hey Bixby». Lorsque l’assistant commence à travailler, dites simplement «Faire une capture d’écran», et il le fera. Vous pouvez voir la photo enregistrée dans l'application Galerie de votre téléphone.
Si votre téléphone Samsung n'est pas configuré pour reconnaître la commande «Hey Bixby», appuyez simplement sur le bouton Bixby dédié sur le côté du téléphone et maintenez-le enfoncé, puis dites «Prendre une capture d'écran» pour terminer le processus.
S Pen

Sur les appareils Samsung livrés avec le stylet S Pen (par exemple, la série Galaxy Note), vous pouvez utiliser le stylet lui-même pour prendre une capture d'écran. Il suffit de tirer le stylo S et de lancer le commandement aérien (si cela n’est pas fait automatiquement), puis sélectionnez Écriture à l'écran. Habituellement, après la capture de la capture d'écran, l'image est immédiatement ouverte pour modification. N'oubliez pas de sauvegarder la capture d'écran modifiée par la suite.
Coup de paume
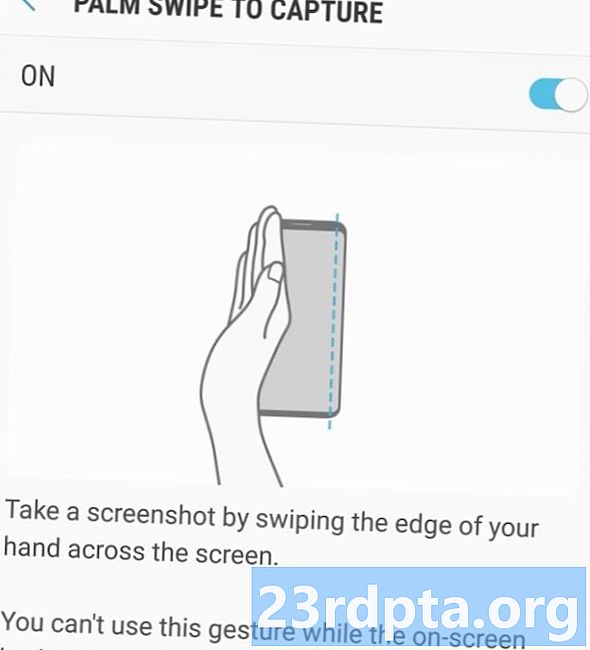
Sur certains téléphones Samsung, il existe un autre moyen de prendre une capture d'écran. Aller à Paramètres, puis appuyez sur Fonctionnalités avancées. Faites défiler vers le bas pour voir un Palm Swipe To Capture l’option bascule, et si elle n’est pas activée, appuyez dessus pour afficher une description et l’activer. Ensuite, si vous souhaitez effectuer une capture d'écran avec cette méthode, placez simplement votre main verticalement sur le bord droit ou gauche de l'écran du smartphone, puis faites glisser votre doigt sur l'écran. L'écran devrait alors clignoter et vous devriez voir une notification indiquant qu'une capture d'écran avait été prise de tout ce qui avait été affiché sur cet écran. Vous pouvez voir la capture d'écran en appuyant sur la notification ou en accédant à votre application Gallery.
Aussi rouge:Comment faire une capture d'écran sur les téléphones Samsung Galaxy S10
Capture intelligente
Quand Samsung a décidé comment prendre des captures d'écran sur Android, tout s'est vraiment bien passé! La capture intelligente vous permet de saisir une page Web entière plutôt que de simplement afficher ce qui est affiché à l'écran. Prenez une capture d'écran normale en utilisant l'une des techniques susmentionnées, puis sélectionnez «Faire défiler la capture» et continuez à taper dessus pour faire défiler la page. Cela assemble efficacement plusieurs images.
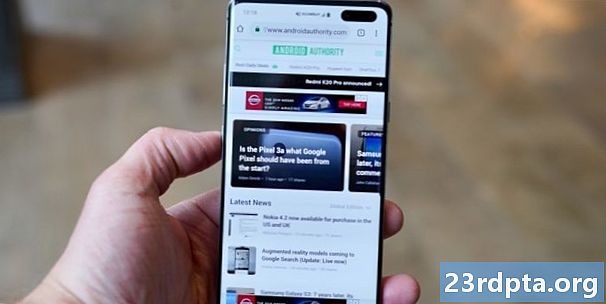
Smart Select
Smart Select vous permet de ne capturer que des parties spécifiques de ce que vous avez à l'écran, de prendre des captures d'écran de forme ovale ou même de créer de courts fichiers GIF à partir de films et d'animations!
Accédez à Smart Select en faisant glisser le panneau de bord, puis en choisissant l'option «Smart Select». Maintenant, choisissez la forme, puis utilisez votre doigt ou votre stylet pour sélectionner la zone que vous souhaitez capturer. Vous devrez peut-être d'abord activer cette fonctionnalité dans les paramètres en allant àParamètres> Affichage> Écran de bord> Panneaux de bord.
Prendre des screnshots sur des appareils Xiaomi

Les appareils Xiaomi vous offrent une fois de plus toutes les options habituelles pour prendre des captures d’écran, tout en ajoutant quelques méthodes qui leur sont propres. Parce que qui peut faire avec une seule méthode pour capturer leurs écrans?
L'ombre de notification
Comme quelques autres skins Android, MIUI offre un accès rapide aux captures d'écran à partir de la notification. Déroulez tout en bas de l'écran et recherchez l'option de capture d'écran dans le menu.
Coup de trois doigts
À partir de n’importe quel écran, faites simplement glisser trois doigts vers le bas de l’écran sur un périphérique Xiaomi et celui-ci en prendra une photo. Facile!
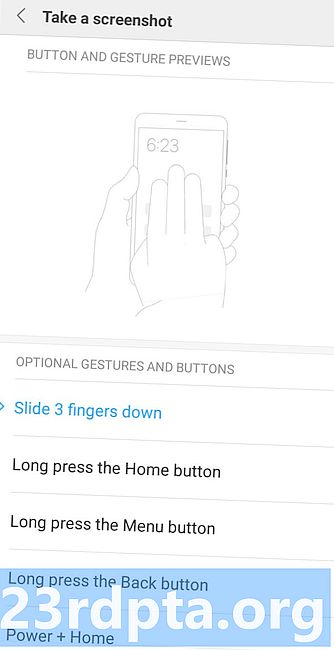
Vous pouvez également accéder aux paramètres et attribuer une série de raccourcis, si vous préférez. Il s’agit notamment d’appuyer longuement sur le bouton d’accueil ou d’autres gestes.
Prendre des captures d'écran sur les appareils Huawei
Les appareils Huawei offrent les mêmes options par défaut que la plupart des appareils Android, mais vous permettent également de prendre des captures d'écran avec vos doigts! Activez l'option dans les paramètres en allant àMotion Control> Capture d'écran intelligentepuis basculer l'option sur. Ensuite, frappez simplement l'écran deux fois avec vos doigts et saisissez l'écran. Vous pouvez ensuite recadrer la photo à votre guise.
Prendre des captures d'écran sur les appareils Sony

Sur les appareils Sony, vous pouvez trouver une option de capture d'écran dans le menu d'alimentation. Appuyez longuement sur le bouton d’alimentation, attendez que le menu apparaisse, puis sélectionnez Prendre une capture d'écran pour capturer une capture d'écran de l'écran actuel. Cela peut être une méthode utile, surtout quand il est difficile d’appuyer sur des combinaisons de boutons physiques.
Faire des captures d'écran sur les appareils HTC
Encore une fois, HTC vous permettra de prendre des captures d'écran en utilisant toutes les méthodes habituelles. Toutefois, si votre appareil prend en charge Edge Sense, vous pourrez également l'utiliser. Rendez-vous simplement dans les paramètres pour modifier les pressions brèves ou longues exercées sur l’appareil en accédant àParamètres> Edge Sense> Définir une compression courteouDéfinir l'action Squeeze & Hold.
Prendre des captures d'écran sur les appareils LG

Bien que vous puissiez utiliser les méthodes par défaut pour prendre des captures d'écran sur les appareils LG, il existe également quelques autres options.
Lisez aussi:Comment faire une capture d'écran sur le LG G8 ThinQ
Mémo rapide
Vous pouvez également prendre une capture d'écran avec Quick Memo, qui peut instantanément capturer et vous permettre de créer des griffonnages sur vos captures d'écran. Basculez simplement Mémo rapide à partir de la nuance de notification. Une fois activé, la page d'édition apparaîtra. Vous pouvez maintenant écrire des notes et des gribouillis sur l'écran actuel. Appuyez sur l'icône de la disquette pour enregistrer votre travail.
Mouvement d'air
Il semblerait que LG en soit un autre qui s’est amusé à penser à la prise de captures d’écran sur Android. Une autre option consiste à utiliser Air Motion. Cela fonctionne avec le LG G8 ThinQ et implique l’utilisation de la caméra intégrée ToF (time-of-flight) pour reconnaître les gestes aériens. Passez simplement votre main sur l'appareil jusqu'à ce que vous voyiez l'icône indiquant qu'il a reconnu le geste. Puis pincez l'air en rapprochant vos doigts, puis en les séparant à nouveau.

Capture +
Pas assez d'options pour vous? Une autre façon de prendre des captures d’écran sur le LG G8 consiste à dérouler la barre de notification, puis à toucher l’icône Capture +. Cela vous permettra de prendre des captures d'écran régulières, ainsi que des captures d'écran étendues. Vous pourrez ensuite annoter les captures d'écran.
Options de tiers
Non content de savoir comment prendre des captures d'écran sur Android de manière standard? Ensuite, vous pouvez toujours essayer d'installer des applications supplémentaires qui vous fourniront plus d'options et de fonctionnalités. Parmi les bons exemples figurent Screenshot Easy et Super Screenshot. Ces applications n’ont pas besoin de root et vous permettront d’enregistrer votre écran et de définir différents déclencheurs. Vous pouvez même configurer vos propres méthodes de capture d'écran à l'aide de Tasker!
Conclusion
Comme vous pouvez le constater, il est facile de capturer une capture d'écran Android et il existe de nombreuses façons de le faire. Avec les captures d’écran, vous pouvez facilement partager avec tout le monde ce qui se trouve sur votre appareil Android. Quel appareil Android possédez-vous? Comment capturez-vous des captures d'écran dessus? Partagez vos histoires de tournage dans les commentaires.