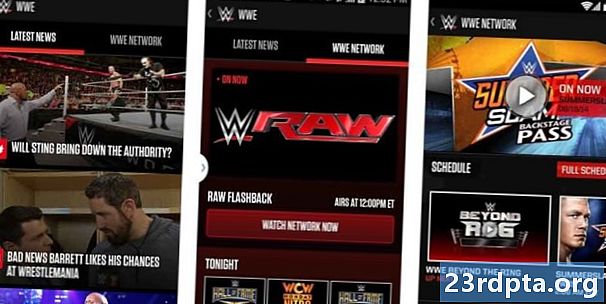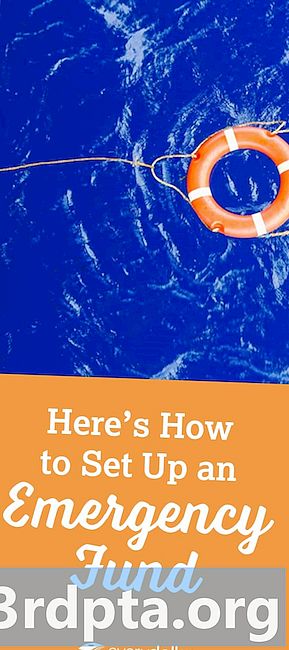
Contenu
- Comment configurer Chromebook VPN à l'aide du protocole L2TP
- Instructions pas à pas:
- Comment configurer un Chromebook VPN - Instructions pas à pas:
- Guide de l’acheteur: Qu'est-ce qu'un Chromebook, que peut-il et ne peut-il pas faire?

Il existe trois façons de configurer un Chromebook VPN. La première et la plus simple consiste à utiliser une extension Chrome si votre fournisseur le propose. Installez-le, activez le service et vous êtes prêt à partir.
La deuxième option consiste à utiliser une application Android, mais cela ne fonctionne que sur les Chromebooks ayant accès au Play Store. Téléchargez l'application sur votre Chromebook, configurez-la comme vous le feriez sur votre smartphone, et vous avez terminé. Toutes les applications VPN ne fonctionnent pas parfaitement sur Chrome OS, vous pouvez donc rencontrer un problème ou deux en fonction de votre fournisseur.
Si votre fournisseur de réseau privé virtuel ne propose pas d’extension Chrome et que votre Chromebook n’a pas accès au Play Store, vous devrez choisir l’option trois, en saisissant manuellement toutes les informations requises (protocole L2TP). C’est facile à faire et ne nécessite aucune connaissance technique - consultez nos instructions détaillées ci-dessous.
Comment configurer Chromebook VPN à l'aide du protocole L2TP

La première étape consiste à importer un certificat d'autorité de certification sur votre Chromebook si votre VPN l'utilise. Une fois que vous avez obtenu le certificat de votre fournisseur et que vous l’avez stocké sur votre ordinateur, tapez chrome: // paramètres / certificats dans la barre d'adresse du navigateur Chrome. Cliquez sur l'onglet "Autorités" en haut de la page, appuyez sur "Importer", choisissez le certificat de l'autorité de certification, puis suivez les instructions à l'écran pour terminer le processus.
Instructions pas à pas:
- Obtenez le certificat de l'autorité de certification de votre fournisseur VPN et stockez-le sur votre ordinateur.
- Ouvrez Chrome et tapez chrome: // paramètres / certificats dans la barre d'adresse.
- Cliquez sur l'onglet «Autorités» en haut de la page.
- Appuyez sur «Importer», choisissez le certificat de l'autorité de certification et suivez les instructions à l'écran.

Une fois cela fait, il est temps de saisir les paramètres du réseau VPN. Cliquez sur la photo de votre compte dans le coin inférieur droit de l'écran et ouvrez les paramètres. L'étape suivante consiste à sélectionner l'option «Ajouter une connexion» (située dans la section «Réseau») et à cliquer sur «Ajouter OpenVPN / L2TP».
Tapez les informations requises (nom d’hôte du serveur, nom du service) dans le formulaire qui s’affiche, sélectionnez «Connecter» et vous êtes prêt à partir. Si vous êtes un client ExpressVPN, vous pouvez trouver les informations requises ici. Si vous utilisez un VPN différent, vous devrez contacter votre fournisseur ou consulter son site Web pour le trouver.
Comment configurer un Chromebook VPN - Instructions pas à pas:
- Cliquez sur la photo de votre compte dans le coin inférieur droit de l'écran.
- Ouvrez "Paramètres".
- Sélectionnez l'option "Ajouter une connexion" - située dans la section "Réseau".
- Cliquez sur «Ajouter OpenVPN / L2TP».
- Tapez les informations requises dans le formulaire qui apparaît et sélectionnez «Connecter» (vous pouvez obtenir les informations auprès de votre fournisseur de réseau privé virtuel).
Voilà comment vous pouvez configurer un VPN sur votre Chromebook. Quelle méthode avez-vous utilisée?
Guide de l’acheteur: Qu'est-ce qu'un Chromebook, que peut-il et ne peut-il pas faire?
- Comment configurer un VPN sur un Chromebook
- Comment installer Kodi sur Chromebook
- Comment mettre à jour manuellement votre Google Chromebook
- Comment réinitialiser un Chromebook
- Comment prendre une capture d'écran Chromebook
- Comment faire un clic droit sur Chromebook
- Comment utiliser Skype sur Chromebook
- Comment imprimer sur Chromebook