Contenu
- Prendre une capture d'écran sur un Chromebook avec le clavier
- Prendre une capture d'écran du Chromebook en mode tablette
- Prendre une capture d'écran Chromebook avec un stylet
- Prendre une capture d'écran Chromebook en utilisant une extension Chrome
- Accéder à la capture d'écran de votre Chromebook
- Guide de l’acheteur: Qu'est-ce qu'un Chromebook, que peut-il et ne peut-il pas faire?

Il est parfois difficile de décrire ce qui se trouve sur l’écran de votre ordinateur, mais vous avez besoin que d’autres voient ce que vous voyez. "Montrer, ne pas dire" est la règle d'or pour beaucoup de choses. Heureusement, cela est facile à faire en prenant simplement une capture d’écran et en générant une image de votre écran que vous pouvez facilement partager dans une discussion de groupe, un courrier électronique ou un média social.
Chaque appareil possède sa propre combinaison de contrôles complexe pour obtenir une capture d'écran. Sur les appareils Android, la combinaison habituelle est la réduction du volume et les boutons d’alimentation, enfoncés simultanément. Sur iOS, les boutons home et power font l'affaire. Sur un ordinateur Mac, vous appuyez sur Commande> Shift> 4 (tout à la fois) pour ouvrir une icône en forme de réticule et faites glisser ce que vous voulez un coup de feu.Commande> Maj> 3 prendra également une capture d'écran de tout l'écran, plutôt qu'une sélection.
Alors, comment obtenir une capture d'écran sur Chromebook? C’est facile une fois que vous savez comment faire, alors consultez nos instructions ci-dessous.
Prendre une capture d'écran sur un Chromebook avec le clavier

Pour capturer la totalité de votre écran en tant que capture d'écran d'un Chromebook, accédez à son clavier et appuyez sur la toucheCtrl> changement de fenêtre clés, et vous l'avez. Si vous voulez juste une capture d’écran d’une partie de l’écran, allez au clavier et appuyez sur le boutonCtrl> Maj> changement de fenêtre, pour faire glisser une icône en forme de croix sur la partie de l'écran dont vous avez besoin.
Si vous utilisez un clavier externe, vous devez faire quelque chose de légèrement différent. Vous voudrez cliquer sur le boutonCtrl> F5 les touches ou lesCtrl> Maj> touches F5pour les mêmes effets de capture d'écran Chromebook, respectivement.
Prendre une capture d'écran du Chromebook en mode tablette

De plus en plus de Chromebooks ont été conçus en tant que périphériques 2-en-1, où vous pouvez basculer l'écran à 360 degrés ou le détacher complètement du clavier. Vous pouvez ensuite utiliser l'écran comme s'il s'agissait d'une grande tablette à écran tactile (en supposant qu'il s'agisse d'un modèle à écran tactile).
Comme il est un peu difficile de prendre une capture d’écran en utilisant le clavier de cette façon, si vous voulez accomplir cela sur un Chromebook en mode tablette, appuyez simplement sur son bouton. Puissance et baisser le volume boutons en même temps pour accomplir cette tâche. Cela prendra une capture d'écran de la totalité de l'affichage. Vous devrez donc utiliser des outils d'édition pour rogner l'image si vous devez gérer ce travail par la suite.
Prendre une capture d'écran Chromebook avec un stylet
De plus en plus de Chromebooks sont désormais livrés avec un stylet inclus, tels que Google Pixelbook, le HP Chromebook x2, le Samsung Chromebook Pro et le Samsung Chromebook Plus. Si votre Chromebook est équipé d'un stylet pour écran tactile, vous pouvez appuyer sur l'écran pour afficher un menu vous permettant de prendre une capture d'écran avec le stylet sans avoir à utiliser le clavier ni les boutons latéraux.
Vous avez le choix entre deux options dans le menu du stylet Chromebook pour les captures d'écran. L'un est simple; il suffit de taper sur le Capture d'écran possibilité de prendre une capture d'écran de tout l'écran. L'autre est un peu plus compliqué. Vous pouvez appuyer sur le Région de capture option dans le menu stylet pour prendre une capture d'écran partielle. Lorsque cette option est appliquée, maintenez simplement le stylet appuyé sur la potion de l'écran de votre choix, puis faites-le glisser pour afficher la section de l'affichage souhaitée. Retirez simplement le stylet de l’écran lorsque cela est fait et la capture d’écran est prise.
Prendre une capture d'écran Chromebook en utilisant une extension Chrome
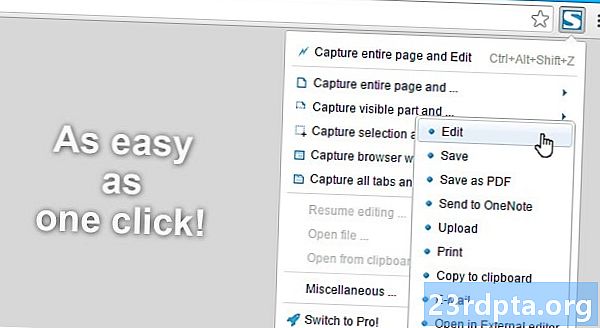
Les extensions Chrome sont conçues pour vous aider à utiliser Chrome OS et / ou votre navigateur Web Chrome de manière nouvelle et plus efficace. Ce n’est pas un choc d’apprendre qu’une tonne d’extensions Chrome est disponible pour prendre des captures d’écran complètes ou sélectionnées. Voici une liste de quelques-unes des extensions disponibles sur le Chrome Store.
- Coup de feu
- Capture Nimbus
- LightShot
- Clipulaire
- Blipshot
Accéder à la capture d'écran de votre Chromebook
Une fois que vous avez effectué une capture d'écran sur votre Chromebook, une fenêtre de notification apparaît confirmant que vous avez bien pris une capture d'écran.
Si vous souhaitez accéder aux captures d'écran Chromebook que vous avez prises, pourquoi en prendriez-vous une? - c’est assez simple. Vous avez deux options.
Commencez par ouvrir votre capture d'écran Chromebook directement à partir de la fenêtre de notification que vous voyez lorsque vous prenez la capture d'écran.
Deuxièmement, si vous avez fermé cette fenêtre ou si vous avez raté votre chance de cliquer dessus, vous êtes toujours bon. Il suffit d'aller dans votre dossier de téléchargements, auquel vous pouvez accéder en ouvrant le lanceur d'applications et en cliquant sur «Fichiers».

C'est ça!
Prendre une capture d’écran sur Chromebook peut sembler un processus extrêmement facile, mais c’est aussi simple que cela. Alors lancez-vous et commencez à partager tout ce que vous pourriez trouver intéressant de partager sur votre écran Chromebook.
Faites-nous savoir si vous rencontrez des problèmes dans les commentaires ci-dessous!
Guide de l’acheteur: Qu'est-ce qu'un Chromebook, que peut-il et ne peut-il pas faire?
- Comment configurer un VPN sur un Chromebook
- Comment installer Kodi sur Chromebook
- Comment mettre à jour manuellement votre Google Chromebook
- Comment réinitialiser un Chromebook
- Comment faire un clic droit sur Chromebook
- Comment utiliser Skype sur Chromebook
- Comment imprimer sur Chromebook


