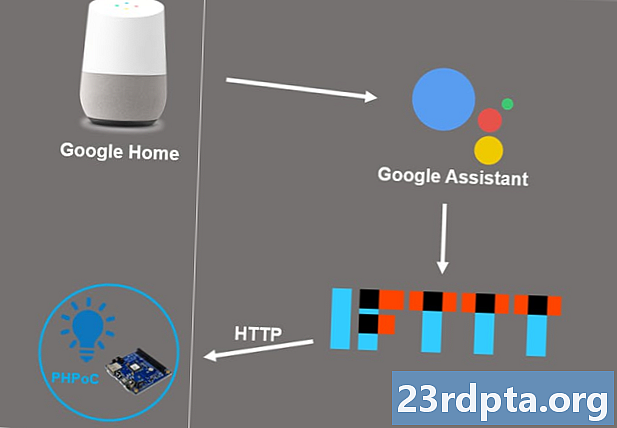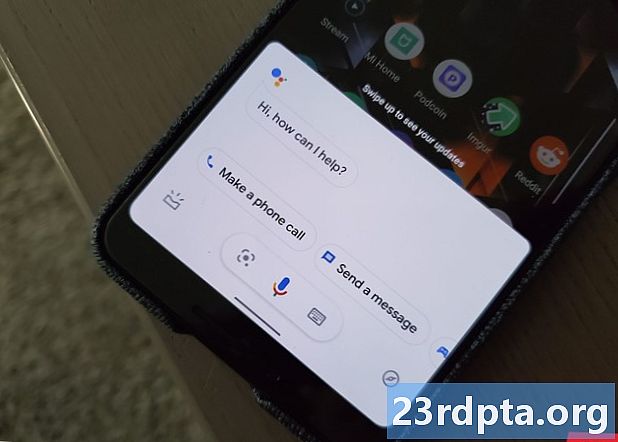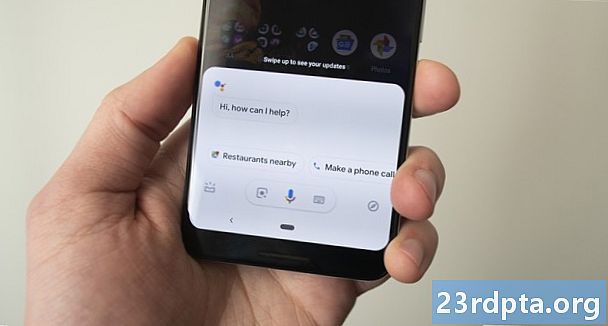Contenu
- Avez-vous vraiment besoin de réinitialiser Chromebook?
- Alternatives à une réinitialisation complète
- Comment réinitialiser Chromebook à l'aide des touches de raccourci
- Comment réinitialiser Chromebook dans les paramètres
- Emballer
- Plus de ressources Chromebook

Les Chromebooks sont des appareils merveilleusement simples à utiliser. Il ya très peu de place pour l’encombrement et c’est l’un de leurs principaux avantages par rapport aux ordinateurs portables. Pourtant, parfois, vous voulez recommencer à zéro. Vous avez peut-être des cookies problématiques, des favoris et des paramètres qui ne fonctionnent pas pour vous, ou vous avez peut-être hérité d'un Chromebook que vous souhaitez créer vous-même.
De nombreuses options vous permettent de réinitialiser votre Chromebook, si c'est vraiment ce dont vous avez besoin. Voici une ventilation rapide pour vous donner les meilleurs conseils et astuces sur la réinitialisation de Chromebook.
Avez-vous vraiment besoin de réinitialiser Chromebook?
Avant de franchir cette étape majeure et irréversible, assurez-vous que c’est vraiment ce dont vous avez besoin.
Il existe de nombreuses raisons de réinitialiser un Chromebook, mais vous pouvez disposer d'autres options, telles que la modification manuelle de votre profil et des préférences de l'utilisateur.
Là encore, certaines raisons de réinitialiser votre Chromebook sont claires. Ceux-ci incluent: revendre votre Chromebook ou en acheter un usagé, avoir des problèmes après avoir essayé de le réinitialiser, des problèmes avec votre profil utilisateur et vos paramètres, ou simplement afficher une fenêtre contextuelle qui indique quelque chose du type "Réinitialiser ceci". Appareil Chrome. "
Si vous êtes dans l'un de ces bateaux, il sera probablement préférable de réinitialiser votre Chromebook.
Alternatives à une réinitialisation complète

Avant de procéder à la réinitialisation complète, essayez ces deux alternatives, juste au cas où.
- Désactivez chacune de vos extensions Chrome une par une. Pour chaque extension que vous fermez, vérifiez si votre Chromebook fonctionne à nouveau normalement. Voici comment gérer vos extensions Chromebook.
- Parfois, vous devrez peut-être simplement mettre votre matériel hors tension. Cela réinitialisera votre clavier et votre pavé tactile, et supprimera certains des fichiers de votre dossier Téléchargements qui pourraient être à l'origine de problèmes. Pour ce faire, éteignez votre Chromebook, puis appuyez sur Actualiser> Alimentation.
Si vous rencontrez toujours des problèmes, vous devez maintenant réinitialiser complètement votre Chromebook.
Comment réinitialiser Chromebook à l'aide des touches de raccourci
Avant de réinitialiser un Chromebook, assurez-vous de sauvegarder tout ce que vous ne voulez pas perdre. La réinitialisation effacera votre disque dur, y compris vos paramètres, vos applications et vos fichiers. Par conséquent, avant de réinitialiser, synchronisez vos paramètres sur votre compte Google et sauvegardez tous les fichiers importants sur Google Drive. C’est-à-dire si vous voulez garder l’un d’eux.
- Déconnectez-vous de votre Chromebook.
- Appuyez et maintenezCtrl > Alt > Décalage > r simultanément.
- Cliquez sur Redémarrer.
- Une boite de dialogue s affiche. Cliquez sur Réinitialiser.
- Connectez-vous avec votre compte Google.
- Suivez les étapes pour configurer un nouveau Chromebook.
- Assurez-vous que le problème qui vous a amené à réinitialiser votre Chromebook a été résolu.
Comment réinitialiser Chromebook dans les paramètres

Encore une fois, veillez à synchroniser vos paramètres sur votre compte Google et à sauvegarder tous les fichiers importants sur Google Drive avant de réinitialiser Chromebook.
- Cliquez sur la zone dans le coin en bas à droite
- Cliquez sur le rouage à côté de Lock pour accéder aux paramètres.
- Cliquez sur l'icône du menu hamburger en haut à gauche.
- Cliquez sur Advanced.
- Cliquez sur Réinitialiser les paramètres.
- Cliquez sur Powerwash.
- Une boite de dialogue s affiche. Cliquez sur Redémarrer.
- Connectez-vous avec votre compte Google.
- Suivez les étapes pour configurer un nouveau Chromebook.
- Assurez-vous que le problème qui vous a amené à réinitialiser votre Chromebook a été résolu.
Emballer
Voici les étapes à suivre pour réinitialiser Chromebook. Espérons que cela couvre toutes les questions que vous pourriez avoir sur la réinitialisation de votre Chromebook.
Si vous avez encore des doutes ou si vous avez des conseils utiles,
Plus de ressources Chromebook
- Qu'est-ce qu'un Chromebook?
- Comment imprimer depuis un Chromebook
- Chromebooks sous Android et Linux