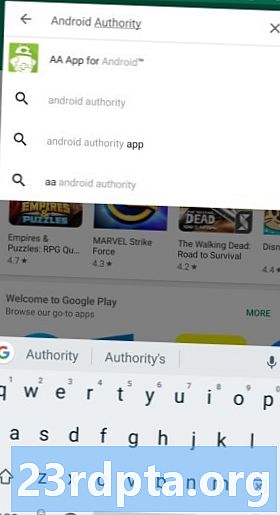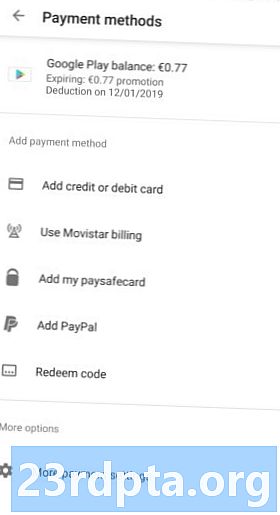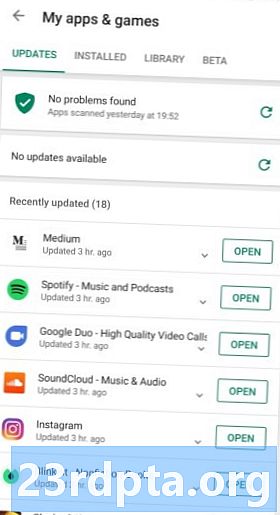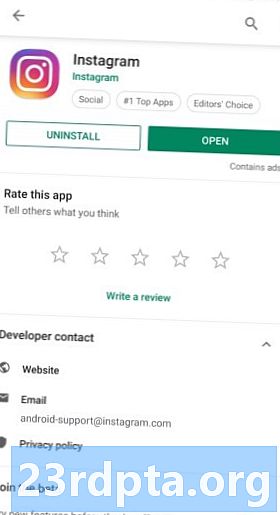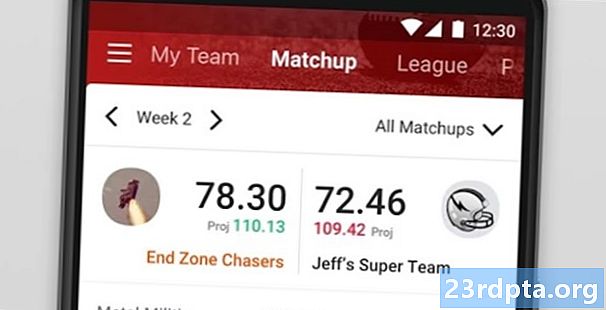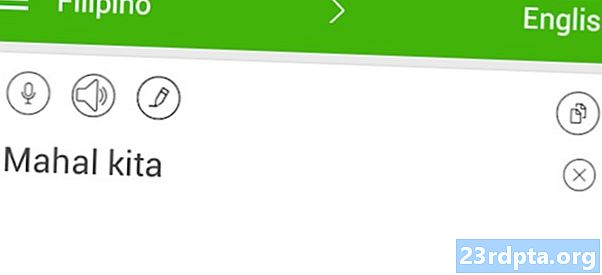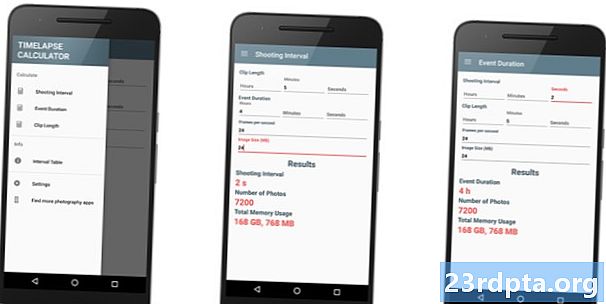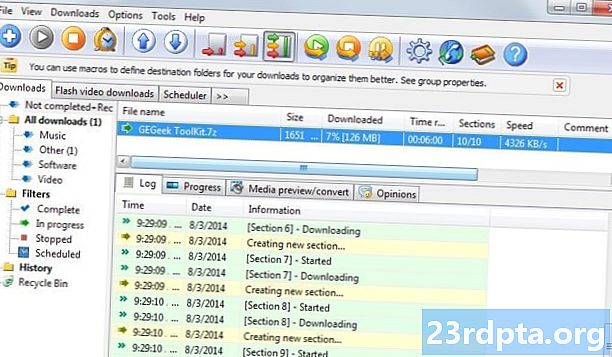
Contenu
- Comment trouver une application ou un jeu sur le Google Play Store
- Comment installer des applications et des jeux gratuits à partir du Google Play Store
- Comment installer des applications et des jeux payants à partir du Google Play Store
- Comment ajouter un moyen de paiement sur le Google Play Store
- Comment utiliser une carte-cadeau Google Play Store?
- Comment mettre à jour des applications et des jeux sur le Google Play Store
- Comment activer la mise à jour automatique pour les applications et les jeux sur le Google Play Store
- Comment désinstaller des applications et des jeux du Google Play Store
- Comment désinstaller des applications et des jeux à partir de l'écran d'accueil Android
- Comment supprimer des applications de votre bibliothèque d'applications sur le Google Play Store
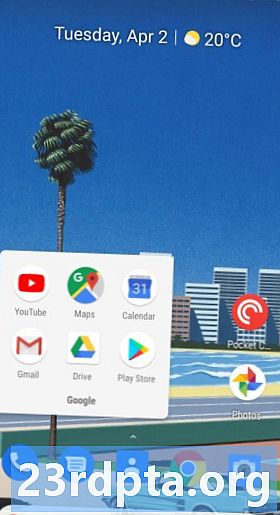
- Appuyez sur le Jouer le magasin icône sur votre écran d'accueil.
- Robinet Le hit-parade vers le haut de l'écran pour voir les applications et les jeux les plus populaires.
- Robinet Catégories pour parcourir les applications par catégories, telles que les rencontres, la photographie ou la météo.
- Robinet Le choix des éditeurs pour voir quelques grandes applications organisées par Google.
Cela affichera les jeux et les applications. Si vous voulez parcourir uniquement les jeux, sélectionnez Jeux en haut et suivez les mêmes instructions. Notez que les catégories changent en fonction des genres de jeu, tels que les jeux de course, les jeux de sport, les jeux de stratégie, etc.
Bien sûr, le meilleur moyen de trouver des applications et des jeux géniaux est de parcourir l’une de nos centaines de meilleures listes ou notre série. Consultez les liens ci-dessous pour quelques idées!
Comment trouver une application ou un jeu sur le Google Play Store
Si vous souhaitez rechercher une application spécifique sur le Google Play Store, suivez simplement les étapes ci-dessous.
- Appuyez sur le Play Store icône sur votre écran d'accueil.
- Appuyez sur le champ de texte en haut de l'écran.
- Entrer le prénom de l'application ou du jeu.
- Si l'application ou le jeu apparaît dans la liste, appuyez sur son nom pour ouvrir sa page.
- Sinon, appuyez sur chercher et regarder à travers les résultats.
Comment installer des applications et des jeux gratuits à partir du Google Play Store
Une fois que vous avez trouvé l'application que vous souhaitez télécharger, son installation sur votre appareil est simple et rapide. Cependant, les étapes exactes dépendent du fait qu’il s’agisse ou non d’une application payante ou gratuite. Voici comment installer des applications et des jeux gratuits sur Android.
- Trouvez le application ou jeu en utilisant l'une des méthodes ci-dessus.
- Robinet Installer et attendez que le téléchargement se termine.
- Robinet Ouvrir ou appuyez sur le icône de l'application pour lancer l'application.
Comment installer des applications et des jeux payants à partir du Google Play Store
- Trouvez le application ou jeu en utilisant l'une des méthodes ci-dessus.
- Appuyez sur le bouton avec le coût indiqué.
- Sélectionner un mode de paiement. Pour plus de détails sur la configuration des méthodes de paiement, voir ci-dessous.
- Robinet 1-tap acheter.
- Vérifiez votre identité via votre lecteur d'empreintes digitales ou votre mot de passe.
L'application va immédiatement commencer à installer et vous recevrez un reçu par courrier électronique sous peu. Si vous n'êtes pas satisfait de votre achat, consultez notre guide de remboursement des applications sur le Google Play Store.
Comment ajouter un moyen de paiement sur le Google Play Store
Selon votre pays de résidence, différentes options de paiement vous sont proposées. Ils se trouvent tous au même endroit dans le Google Play Store. Voici comment ajouter un mode de paiement sur Android.
- Appuyez sur le Icône Play Store sur votre écran d'accueil.
- Ouvrez le menu en appuyant sur le bouton icône de hamburger en haut à gauche.
- Robinet Méthodes de payement.
- Sélectionnez le type de paiement vous souhaitez configurer et suivre les instructions à l'écran.
Quel que soit votre type de paiement, vous recevrez un reçu par courrier électronique chaque fois que vous effectuez un achat. Vous pouvez également voir l'historique de vos achats sous Compte dans le même menu que ci-dessus.
Comment utiliser une carte-cadeau Google Play Store?
Les cartes-cadeaux Google Play Store peuvent être utilisées pour bien plus que des applications et des jeux. Des milliers de films et d'albums sont également disponibles à l'achat. L’atout majeur de l’utilisation d’une carte-cadeau Google Play Store est qu’il n’est pas nécessaire de configurer une carte de débit ou de crédit et que vous pouvez vous assurer de limiter vos dépenses. Cela en fait une option idéale pour les enfants (et les acheteurs impulsifs).
Après avoir acheté ou reçu une carte-cadeau Google Play Store, vous devez l’échanger avant de pouvoir la dépenser sur le Play Store. Voici comment utiliser une carte-cadeau Google Play Store.
- Appuyez sur le Icône Play Store sur votre écran d'accueil.
- Ouvrez le menu en appuyant sur le bouton icône de hamburger en haut à gauche.
- Robinet Méthodes de payement.
- Robinet Utiliser le code sous Ajouter un mode de paiement.
- Entrer le code sur votre carte-cadeau Google Play Store.
- Robinet Racheter.
Après quelques instants, votre solde Google Play devrait être mis à jour avec votre argent nouvellement ajouté. Vous êtes maintenant prêt à installer certaines des meilleures applications premium sur Android!
Comment mettre à jour des applications et des jeux sur le Google Play Store
Si vous souhaitez tirer parti des dernières nouveautés de vos applications, vous devez les tenir à jour. En fait, de nombreuses applications nécessitent l'installation de la dernière version pour fonctionner. Voici comment mettre à jour des jeux et des applications sur le Google Play Store.
- Appuyez sur le Icône Play Store sur votre écran d'accueil.
- Ouvrez le menu en appuyant sur le bouton icône de hamburger en haut à gauche.
- Robinet Mes applications et jeux.
- Robinet Mise à jour à côté de chaque application ou sélectionnez Tout mettre à jour pour accélérer le processus.
Si vous n'aimez vraiment pas les mises à jour et souhaitez revenir à une version précédente, vous pouvez installer les anciennes versions d'une application avec une alternative Google Play Store.
Comment activer la mise à jour automatique pour les applications et les jeux sur le Google Play Store
Mettre à jour manuellement des applications peut être fastidieux, et la plupart d’entre nous voulons toujours la version la plus récente quand elle est disponible. Heureusement, Android a une fonctionnalité de mise à jour automatique intégrée que vous avez couverte. Voici comment activer ou désactiver la mise à jour automatique des applications et des jeux sur le Google Play Store.
- Appuyez sur le Icône Play Store sur votre écran d'accueil.
- Ouvrez le menu en appuyant sur le bouton icône de hamburger en haut à gauche.
- Robinet Paramètres.
- Robinet Mise à jour automatique des applications.
- Sélectionnez l'une des options disponibles.
Nous vous recommandons d'activer uniquement la mise à jour automatique sur le Wi-Fi, sinon vous pourriez dépasser votre limite mensuelle de données. La plupart du temps, de toute façon, rien ne presse d’installer des mises à jour!
Les étapes modifient les paramètres de mise à jour automatique pour toutes les applications, mais vous pouvez également modifier les paramètres de chaque application. Voici comment modifier les paramètres de mise à jour automatique pour une application individuelle.
- Appuyez sur le Icône Play Store sur votre écran d'accueil.
- Ouvrez le menu en appuyant sur le bouton icône de hamburger en haut à gauche.
- Robinet Mes applications et jeux.
- Robinet installée.
- Sélectionnez le application ou game pour changer.
- Appuyez sur le trois points en haut à droite.
- Basculer Activer la mise à jour automatique Allumé ou éteint.
Comment désinstaller des applications et des jeux du Google Play Store
Lorsque certaines applications dépassent leur utilité, vous souhaiterez peut-être les désinstaller de votre appareil pour libérer de l'espace de stockage. Cependant, notez que toutes les applications ne peuvent pas être désinstallées sans rooter votre appareil Android.
Il y a deux façons de faire cela, et les deux sont très simples. Nous verrons d’abord comment désinstaller des applications via le Google Play Store.
- Appuyez sur le Icône Play Store sur votre écran d'accueil.
- Ouvrez le menu en appuyant sur le bouton icône de hamburger en haut à gauche.
- Robinet Mes applications et jeux.
- Robinet installée.
- Sélectionnez le application ou jeu vous voulez désinstaller.
- Robinet Désinstaller.
- Confirmer la désinstallation.
Comment désinstaller des applications et des jeux à partir de l'écran d'accueil Android

L’autre façon de désinstaller des applications ne nécessite pas d’ouvrir le Google Play Store. Voici comment désinstaller des applications via l'écran d'accueil.
- Appuyez et maintenez sur le icône de l'application que vous souhaitez désinstaller.
- Faites glisser le icône sans relâcher pour révéler de nouvelles options.
- Faites glisser l'icône sur Désinstaller en haut à droite.
- Confirmez la désinstallation.
Encore une fois, rappelez-vous que toutes les applications ne peuvent pas être désinstallées. Les applications pouvant être désinstallées dépendent de la société qui a créé votre appareil Android.
Comment supprimer des applications de votre bibliothèque d'applications sur le Google Play Store
Même après avoir désinstallé une application, celle-ci apparaîtra dans votre bibliothèque d'applications sur le Google Play Store. Cela facilite la recherche du moment où vous souhaitez le réinstaller après avoir acheté un nouveau périphérique ou tout simplement changé d’avis. Cependant, il y a certaines applications que vous ne voudrez jamais réinstaller ou que vous êtes gênant d'associer à votre compte. Suivez ces étapes pour supprimer des applications de votre bibliothèque d'applications sur le Google Play Store.
- Appuyez sur le Icône Play Store sur votre écran d'accueil.
- Ouvrez le menu en appuyant sur le bouton icône de hamburger en haut à gauche.
- Robinet Mes applications et jeux.
- Robinet Bibliothèque.
- Appuyez sur le Icône X à côté de l'application à supprimer.
- Confirmez la suppression.
Vous pouvez toujours réinstaller des applications en les recherchant à nouveau dans le Google Play Store si vous changez d'avis.
C’est tout pour notre guide sur le téléchargement et la gestion des applications dans le Google Play Store. Avons-nous manqué quelque chose?