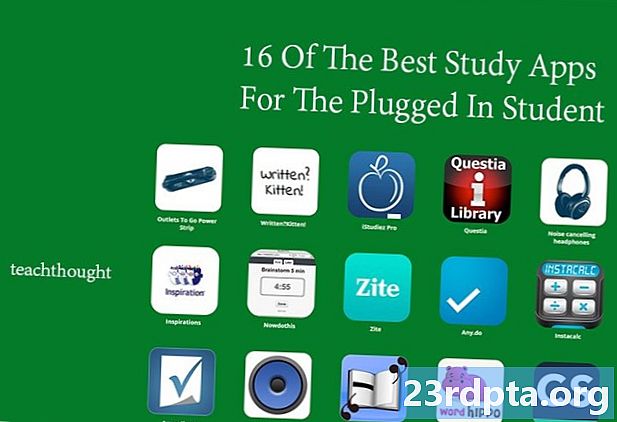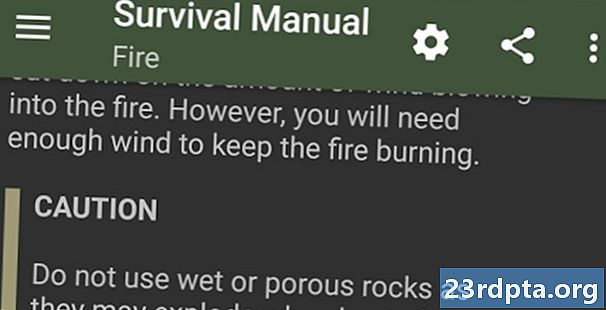Contenu
- Étape 1: Téléchargez Android Studio
- Étape 2: Configuration d'Android Studio
- Étape 3: Démarrer un nouveau projet
- Étape 4: Faire une chose réelle
- La disposition
- Étape 5: Comment améliorer le développement d'applications

Vous avez donc une idée d'application géniale et vous êtes prêt à en faire une réalité et à la commercialiser. Il ne fait aucun doute que vous avez hâte de commencer à recevoir vos premiers téléchargements, critiques et bénéfices… Mais il n’ya qu’un problème: vous ne savez pas par où commencer!
Apprendre à coder est assez difficile en soi, mais avec le développement Android, cela peut être plus compliqué. Non seulement vous devez comprendre Java, vous devez également installer tous les logiciels spécifiques à Android et apprendre toutes les particularités du développement d'applications Android.
Lire ensuite: Les meilleurs cours de développement d'applications Android gratuites et payantes
En général, la création d’une application Android nécessite le SDK (kit de développement logiciel), un environnement de développement intégré (IDE) tel que Studio Android ou Éclipse, le kit de développement logiciel Java (JDK) et un périphérique virtuel sur lequel effectuer les tests. Tout cela prend du travail à configurer, et cela avant même que vous ne commenciez à vous pencher sur des services tels que les services Google Play, la taille de l'écran, les niveaux d'API…
C’est une masse d’informations si dense qu’il suffit de mettre beaucoup de gens hors d’étude avant même de commencer. Mon objectif avec cet article est donc de fournir un guide accessible pour essayer de rendre la perspective de créer une application un peu moins décourageante… Je vais expliquer les éléments que vous devez savoir et passer sous silence le reste et à la fin, vous devriez avoir une application de base que vous pouvez commencer à itérer et à expérimenter.
Préparez-vous d'abord une tasse de thé, cela peut prendre un certain temps…
Étape 1: Téléchargez Android Studio
Pour programmer dans la plupart des langues, vous avez besoin d’un logiciel appelé IDE ou ‘Environnement de développement intégré’. L’IDE le plus courant pour le développement sur Android est Studio Android, qui vient directement de Google lui-même. Vous pouvez l'avoir ici.
Un IDE est ce qui vous donne la principale interface utilisateur dans laquelle vous entrez votre code (vous ne pouvez pas simplement commencer à taper dans le bloc-notes). Il met également en évidence les erreurs, propose des suggestions et vous permet d'exécuter et de tester facilement vos créations. Il crée les fichiers dont vous avez besoin, fournit des dispositions de base et vous fait généralement économiser beaucoup de temps et d’efforts.
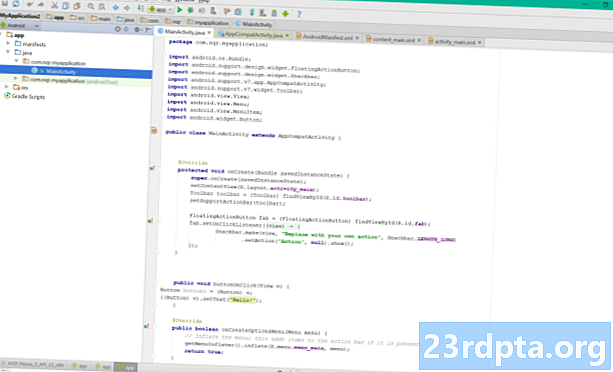
Le principal avantage d’Android Studio est qu’il est spécialement conçu pour le développement d’Android (contrairement à la deuxième option la plus populaire, Eclipse). Cela signifie que lorsque vous téléchargez le logiciel, vous obtiendrez également de nombreux autres éléments, dont le SDK Android (une sélection d’outils, y compris la plate-forme Android elle-même) et le Appareil virtuel Android, qui est un émulateur sur lequel vous pouvez tester vos applications. Lorsque vous effectuez l'installation, veillez à laisser les cases cochées pour confirmer que vous souhaitez utiliser ces composants supplémentaires. Vous pouvez les ajouter manuellement plus tard, mais cela ne fera que compliquer les choses.
Comme mentionné, il existe des alternatives à Android Studio. Eclipse est un ancien IDE qui peut également être utilisé pour le développement d'autres applications (telles que les applications iOS) et qui est globalement un peu plus flexible. C’est aussi beaucoup plus astreignant de commencer avec et pas aussi facile pour les débutants. Un autre de mes favoris personnels est Basic4Android. Basic4Android est un IDE qui vous permet de coder des applications Android avec le langage de programmation BASIC. Il facilite également les choses de nombreuses autres manières et est axé sur le "développement rapide".
Il existe également d’autres options, telles que Unity3D et de nombreux constructeurs d’applications, chacune ayant ses forces et ses faiblesses en fonction de ce que vous envisagez de créer. Par souci de simplicité, nous nous concentrons sur Android Studio car il est devenu le "moyen principal" de créer des applications de base et à peu près le standard de l’industrie. Si vous pensez vendre votre entreprise, si vous voulez vous donner le plus de flexibilité et de contrôle possible, ou si vous souhaitez devenir un développeur d'applications professionnel, vous aurez besoin de cet outil.
Cela dit, si vous lisez tout cela et que vous le trouvez encore trop, vous voudrez peut-être considérer Basic4Android comme une approche plus simple et je le couvrirai dans un prochain article.
D'accord, juste pour récapituler: Android Studio est maintenant téléchargé et installé. Mais ne l'exécutez pas avant d'avoir lu l'étape deux! Jusqu'ici tout va bien… Qu'est-ce qui pourrait mal tourner?
Étape 2: Configuration d'Android Studio
Maintenant que vous avez installé Android Studio, vous avez franchi le premier pas audacieux pour devenir développeur! De nombreuses personnes ne le gèrent que jusque-là, puis laissent le logiciel installé sur leur ordinateur pendant des mois et se sentent coupables chaque fois qu'ils le voient dans le menu Démarrer. Finalement, ils finissent par le supprimer pour laisser de la place pour le prochain titre AAA sur Steam et met ainsi fin à la triste histoire… Ne vous retrouvez pas comme eux, il est temps de passer à une action plus affirmative!
Avant de pouvoir commencer, vous devez également installer Java sur votre ordinateur pour utiliser Android Studio. Plus précisément, vous devrez installer le kit de développement Java (JDK). Java est le langage de programmation que vous allez utiliser pour créer vos applications dans cette instance et vous devez installer le JDK pour qu'Android Studio puisse interpréter et compiler votre code (compiler signifie transformer le code source en un compris par la CPU - code machine). Vous trouverez le kit de développement Java ici. Il suffit de télécharger et de suivre les instructions pour installer.
À présent vous pouvez cliquer sur Android Studio pour le lancer. Une fois celui-ci ouvert, un menu vous sera présenté pour vous permettre de commencer ou de configurer certaines options. Ce qui est bien, c’est que tout est géré pour vous à ce stade, mais vous voudrez peut-être vous familiariser avec le Gestionnaire de SDK (Configure> SDK Manager), où vous allez mettre à jour votre SDK Android pour prendre en charge les versions plus récentes, ainsi que pour télécharger des éléments tels que des exemples de code ou la prise en charge de Google Glass. Mais ne vous inquiétez pas de cela maintenant, mais si Android Studio vous dit que vous manquez quelque chose, c’est là que vous devrez probablement aller le chercher.
Il existe donc trois éléments principaux qui interagissent lorsque vous utilisez Android Studio pour créer vos applications.
- Android Studio lui-même, qui est un IDE qui vous fournit une belle interface pour le codage.
- Le code que vous écrivez en Java, que vous avez installé il y a un moment…
- Et le SDK Android auquel vous aurez accès via votre code Java afin de faire des choses de type Android
Si vous trouvez tout cela un peu compliqué et intimidant, alors… eh bien, vous ne savez pas que vous êtes né. C'était l'habitude d'être façon pire.
Peut-être que cela offre une certaine consolation…
Étape 3: Démarrer un nouveau projet
Une fois vos exemples installés, vous pouvez revenir à la première page que vous avez vue lorsque vous avez chargé Android Studio. Maintenant tu veux choisir Démarrer un nouveau projet Android Studio - ça se passe enfin!
Entrez le nom que vous souhaitez pour votre application et votre ‘domaine d’entreprise '. Ensemble, ces éléments seront utilisés pour créer le nom de votre package au format suivant:
com.companyname.appname
Le paquet sera le fichier compilé ou APK (‘Package Package’ ’) que vous pourrez éventuellement télécharger sur le Google Play Store. Les gens peuvent voir cela de différentes manières. Si vous envisagez de créer quelque chose que vous allez éventuellement relâcher, essayez d’éviter d’utiliser des «mots amusants».
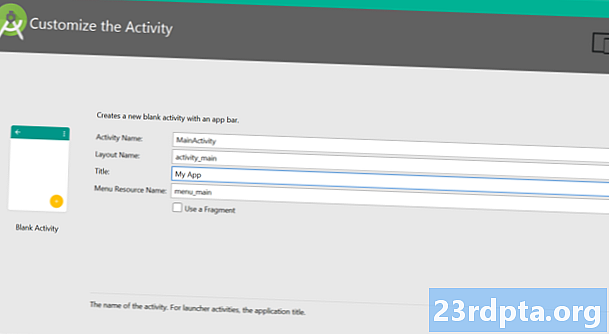
Le dernier champ à saisir est le répertoire dans lequel vous souhaitez enregistrer tous les fichiers relatifs à votre application. J'aime enregistrer dans DropBox pour m'assurer de toujours avoir une sauvegarde de mon code. Cliquez à nouveau sur Suivant et devinez quoi… Plus d'options! Huzzah! Ne vous inquiétez pas, nous y sommes presque…
Ensuite, vous devez choisir le type d’appareil pour lequel vous allez développer. Dans ce cas, nous commencerons par le Téléphone et tablette option. Les autres options sont TV, Wear et Glass. C’est bien si vous souhaitez développer une myriade de plates-formes à l’avenir - c’est l’une des merveilles d’Android - mais commençons par quelque chose de plus simple au départ, d’accord?
L’autre choix à faire à ce stade est le «SDK minimum». C'est la version la plus basse d'Android que vous souhaitez prendre en charge. Pourquoi ne pas simplement entrer la dernière version d'Android ici? Eh bien, parce que relativement peu de gens réellement avoir la dernière version d'Android installée sur leur appareil à tout moment. Vous souhaitez prendre en charge des téléphones fonctionnant toujours avec des versions plus anciennes afin de toucher le plus large public possible, notamment à l'étranger.
Pourquoi ne pas simplement aller avec Android 1.1? Eh bien, mis à part le fait que ce n’est pas une option (Froyo est aussi bas que vous pouvez aller), cela vous empêcherait également d’utiliser les nouvelles fonctionnalités sophistiquées des dernières mises à jour.
Le meilleur choix à ce stade est de choisir l'option par défaut, laissez donc ce champ tel quel. Sur la page suivante, vous aurez la possibilité de choisir comment vous voulez que votre application regarde au début. Ce sera le look de votre principalModule d'activité’Qui est essentiellement la page principale de votre application. Pensez à ceux-ci comme des modèles; Souhaitez-vous que le titre de votre application apparaisse en haut de l'écran ou souhaitez-vous que votre interface utilisateur remplisse tout l'affichage? Voulez-vous commencer avec des éléments prêts à l'emploi pour vous? Votre application utilisera-t-elle principalement Google Maps (n'allez pas là-bas un instant, les choses se compliquent avec les services Google Play).
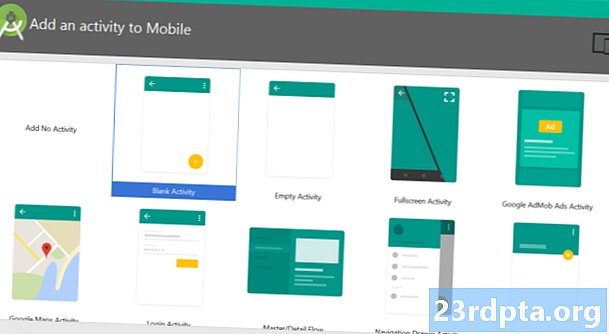
N'oubliez pas qu'une application peut avoir plusieurs activités qui agissent comme des pages séparées sur un site Web. Vous pouvez par exemple avoir une activité «paramètres» et une activité «principale». Donc, l’activité n’est pas la app par exemple, mais plutôt une page autonome de votre application.
Pour votre première création, vous ferez probablement mieux de créer quelque chose vraiment simple qui affiche simplement une seule activité de base. Sélectionnez ‘Activité de base’Pour garder les choses aussi simples que possible et à toutes fins pratiques, ce sera maintenant votre application. Cliquez à nouveau sur Suivant pour obtenir les dernières options.
Vous devez maintenant choisir le nom de votre activité et le nom de la présentation (si vous avez choisi ‘Activité de base’, vous aurez également l’option titre et le nom ‘menu_resource’). Le nom de l’activité indique comment vous allez vous référer à vos activités dans votre code. Appelez-le donc logique (bon conseil pour le codage en général) comme "MainActivity". Créatif, je sais.
Le nom de la présentation décrit quant à lui un fichier qui détermine la présentation d’une activité. Il s’agit d’un élément de code distinct qui fonctionne de concert avec le code d’activité principal pour définir l’emplacement des éléments tels que les images et les menus, ainsi que les polices que vous utiliserez. En réalité, il ne s’agit pas de Java mais de XML - ou d’un langage de balisage extensible si vous souhaitez impressionner vos amis.
Pour tous ceux qui ont une formation en développement Web, votre code XML fonctionnera un peu comme le code HTML ou une feuille de style CSS. Le code Java pour l'activité dit entre temps quoi Si vous appuyez sur cette touche, etc., les éléments à l’écran, etc. Enfin, choisissez un nom pour le menu et pour le titre. Choisissez quelque chose de bien pour le titre, car vos utilisateurs pourront le voir à certains moments. Cliquez ensuite sur… et vous voyez maintenant votre application!
Votre application vierge et inutile… Tout ça pour commencer! Vous voyez pourquoi les gens abandonnent? Mais en réalité, nous pouvons le décomposer en quelques étapes très simples:
- Téléchargez et installez Android Studio en vous assurant d'inclure le SDK Android.
- Installer le SDK Java
- Commencer un nouveau projet et sélectionner les détails de base
Donc, ce n’est vraiment pas si mauvais… Et rappelez-vous: une fois que vous avez terminé tout cela une fois, vous pouvez l’oublier à tout jamais et vous concentrer sur ce qui est amusant: créer des applications! Votre thé est probablement froid en ce moment, alors la prochaine étape très importante consiste à en prendre plus.
Étape 4: Faire une chose réelle
Une fois votre application ouverte, vous devriez voir une arborescence de répertoires sur la gauche avec tous les différents fichiers et dossiers composant votre application, ainsi que la photo d'un téléphone affichant le message "Hello World!" Au centre. Bonjour à vous aussi!
(Une application basique affichant «Hello World» est ce que la plupart des nouveaux développeurs font d’abord quand ils apprennent à programmer dans une nouvelle langue. Cependant, Android Studio triche, car il le fait pour vous!)
Vous remarquerez peut-être que l'onglet ouvert (en haut) est "activity_main.xml", ce que le grand téléphone affiche à l'écran. Vous vous souviendrez peut-être que activity_main.xml est le code XML qui définit les instructions de présentation de votre activité principale.
Si vous avez sélectionné ‘Activité de base’ au démarrage de votre projet, vous verrez également un deuxième fichier XML également appelé ‘content_main.xml’. Pour la plupart, ils font la même chose, mais le fichier acitvity_main.xml contient la présentation de base créée par Android Studio lorsque vous avez sélectionné ‘Activité de base’. Le contenu que vous souhaitez modifier se trouve dans content_main.xml, alors ouvrez-le et ne vous en préoccupez pas pour l’instant.
(Si ce n’est pas ce qui est ouvert au démarrage, utilisez le répertoire de gauche pour l’ouvrir en choisissant: app> res> content_main.xml.)
La disposition
Android Studio ne montre pas le code XML lui-même ici, mais plutôt un rendu de la manière dont la disposition apparaîtra à l'écran. C’est un éditeur visuel un peu comme Dreamweaver pour la conception Web et il simplifie un peu la vie des développeurs.
Vous avez également plusieurs options appelées «widgets’En bas à gauche que vous pouvez ajouter à votre application. Ceci est votre application de base; Ainsi, par exemple, si vous souhaitez ajouter un bouton disant «OK» à votre activité, vous pouvez simplement le faire glisser vers l’écran et le déposer où bon vous semble. Allez-y et déposez un bouton "OK" juste en dessous de "Hello World".
Vous constaterez également que vous pouvez cliquer sur l’un de ces éléments pour modifier le texte et l’ID. L’ID correspond à la manière dont vous faites référence à chaque élément (appelévue’) Dans votre code Java, alors que le texte est bien sûr ce que vous affichez à l’utilisateur.
Supprimez le widget (ou la vue) "Hello World" et remplacez le texte du bouton par "Hello?". De même, changez le "id" du bouton en "button1".
Je vous fais maintenant furtivement écrire un petit programme… Notez également que lorsque vous sélectionnez une vue, vous obtenez des options en bas à droite pour modifier la couleur et la taille du texte, etc. Vous pouvez jouer avec ces variables si vous souhaitez modifier le look de ton bouton. Nous reviendrons ici dans une minute, alors prenez note!
Ouvrez maintenant votre MainActivity.java. L'onglet sera en haut, mais dans le cas contraire, trouvez-le sous: App> Java.
C'est le code qui définit le comportement de votre application. A ce stade, vous allez ajouter un petit passage de code:
bouton vide publicOnClick (Afficher v) {
Bouton bouton1 = (bouton) v;
((Bouton) v) .setText ("Hello!");
}
Cela va aller juste sous le premier solitaire fermé entre parenthèses «}», juste avant le «@Override, Boolean Public”. Ça devrait ressembler à ça:
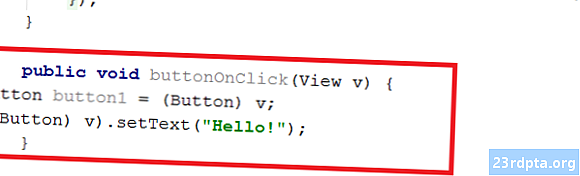
Qu'est-ce que tout cela veut dire? En gros, tout ce qui suit “void buttonOnClick”Sera effectué lorsque quelqu'un cliquera sur le bouton. Nous trouvons alors le bouton avec le "Bouton bouton1 = (bouton) v;”Code puis changer le texte.
Oui, il existe d’autres moyens d’atteindre le même objectif, mais j’ai l’impression que cela reste simple et facile à comprendre. Passez du temps à le lire et essayez de vous faire une idée de ce qui fait quoi…
En haut de la page se trouve le mot ‘importer…’. Cliquez dessus pour l'agrandir et assurez-vous qu'il y a quelque part la ligne suivante: “importer android.widget.Button;”. Il aurait dû apparaître seul lorsque vous avez saisi le dernier bit (Android Studio est intelligent comme ça), mais vous pouvez l’ajouter vous-même si ce n’est pas le cas.
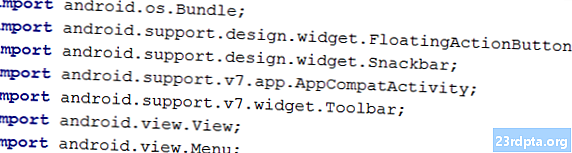
(Notez que lorsque vous tapez, les lignes se terminent par “;”. Il s'agit d'un formatage Java de base et si vous en oubliez un, une erreur se produira. Soyez habitué à les rechercher!)
Revenez maintenant à votre content_main.xml et cliquez sur le bouton. Dans le coin droit, où vous avez vos paramètres pour le bouton, vous devriez pouvoir trouver une option appelée "onClick". Cliquez dessus, puis sélectionnez la ligne de code «onClick» que vous venez d'écrire dans le menu déroulant. Ce que vous venez de faire indique à Android Studio que vous souhaitez associer la section de code au bouton que vous avez créé (car vous aurez beaucoup de boutons à l’avenir).
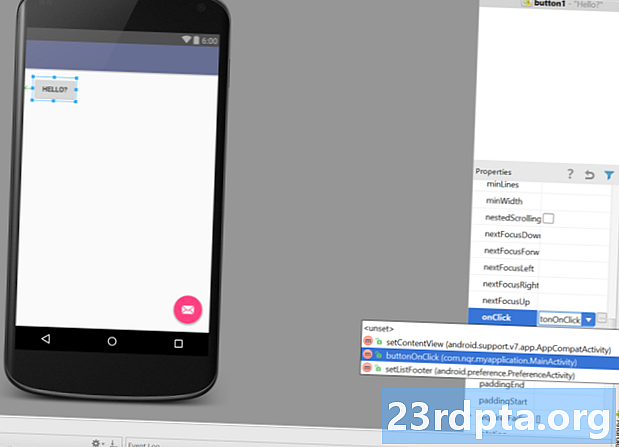
Il ne vous reste plus qu'à exécuter l'application que vous venez de créer. Allez simplement à "exécuter" en haut, puis sélectionnez "exécuter l'application" dans le menu déroulant. Vous devriez déjà avoir votre AVD (Android Virtual Device) installé mais sinon, vous pouvez aller à: outils> Android> Gestionnaire AVD> + Créer un périphérique virtuel. N'oubliez pas que vous devez également installer une version Android sur le dispositif.
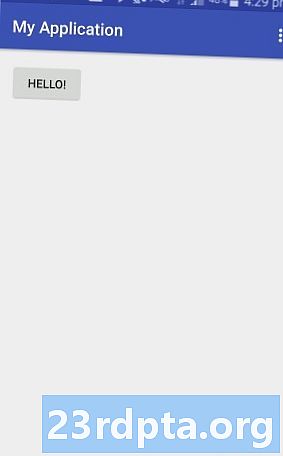
Une fois que tout est enfin opérationnel, vous pouvez essayer cette application amusante et amusante. Ce que vous devriez trouver, c’est que lorsque vous cliquez sur le bouton, le texte de «Hello?» À «Hello!». Nous allons être riches…
(Si cela ne fonctionne pas… quelque chose a mal tourné. Ce n’est pas moi, c’est le mien qui marche! Recherchez du texte rouge dans votre code et passez votre souris dessus pour obtenir des suggestions de la part d’Android Studio.)
Étape 5: Comment améliorer le développement d'applications
Ok, donc c'était un mensonge. Nous sommes probablement ne pas va être riche. Pour le moment, l'application que nous avons créée est plutôt boiteuse. Vous pouvez essayer de le vendre, mais vous n’obtiendrez probablement pas autant de bonnes critiques.
Si je vous ai parlé de la création de cette application de base, c’est parce que cela vous apprend les bases de la programmation. Vous avez une action et une réaction - appuyer sur un bouton Est-ce que quelque chose. Ajoutez quelques variables et des calculs, ajoutez de jolies images et une fonction utile, ce qui est vraiment suffisant pour créer une application très basique.
Alors, où allons-nous partir d'ici? Il y a tellement plus à apprendre: nous n’avons pas regardé la Manifeste Android mais nous n’avons pas parlé de votre clé privée (ou combien c’est amusant de perdre ça) et nous n’avons même pas étudié le "cycle de vie" de l’application Android (rien à voir avec Le roi Lion). La prise en charge de différentes tailles d’écran pose des problèmes et il reste encore beaucoup à apprendre.
Malheureusement, il faudrait tout un livre pour vous apprendre l'intégralité du développement d'applications Android. C’est donc un bon point de départ: achetez un livre!
Mais le plus important est simplement de jouer et d'essayer des choses. Ne vous efforcez pas de créer votre application qui changera le monde le premier jour. Au lieu de cela, concentrez-vous sur la création d'une chose simple et directe, puis construisez-vous dessus Essayez de modifier la mise en page du texte et d’ajouter davantage de boutons et de règles pour rendre votre application réellement utile.
Finalement, vous constaterez que vous voulez faire quelque chose que vous ne pouvez pas comprendre par vous-même. Vous voulez peut-être qu'un son soit joué lorsque quelqu'un clique sur votre bouton, par exemple. C'est là que commence le véritable apprentissage. Il ne vous reste plus qu'à rechercher dans Google: «Comment jouer du son avec OnClick Android»
Vous trouverez une foule de réponses compliquées, mais finalement, quelqu'un, probablement sur Stack Overflow, décomposera la réponse simplement pour vous. Ensuite, ce que vous faites est de copier ce code et de le coller dans votre application, en apportant quelques modifications au fur et à mesure.
De même, essayez quelques exemples de code disponibles via Android Studio. Voyez comment ils fonctionnent, essayez de changer les choses et expérimentez. Les choses vont mal se passer et des erreurs vont se produire, mais dans l’ensemble, si vous suivez simplement les instructions, il est assez facile à gérer. Ne paniquez pas! Et c’est à peu près tout comment apprendre à créer des applications. Cela se résume en grande partie à l’ingénierie inverse et au copier-coller. Une fois que vous avez mis en place le programme principal, vous récupérez le reste au fur et à mesure.
Si vous voulez la meilleure façon de commencer, recherchez un exemple de code proche de ce que vous créez et changez-le. Personne ne pourra vous expliquer tout cela d’une manière logique. Si vous craignez de ne pas tout comprendre pour commencer, vous ne pourrez jamais aller nulle part.
Alors, au lieu de cela, plongez, mettez la main à la pâte et apprenez sur le tas. C’est compliqué et frustrant, mais finalement c’est très gratifiant et plus que mérite l'effort initial.