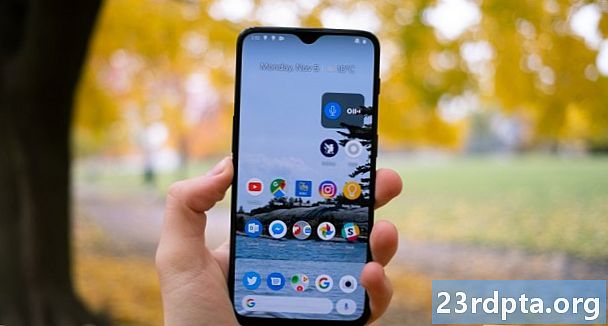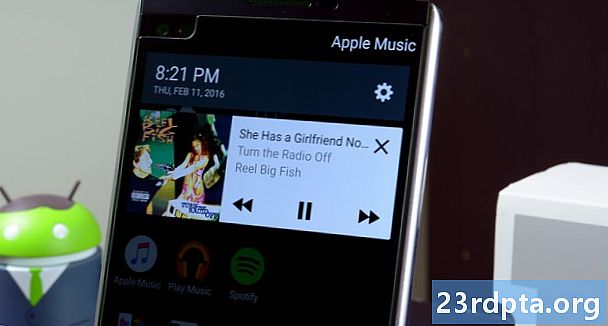Contenu
- Parlons d’argent d’abord
- 1. tirer RAW
- 2. Regardez les presets
- 3. Correction de l'exposition et de l'éclairage
- 4. Correction de la balance des blancs
- 5. Faire des couleurs pop
- 6. Réduire le bruit
- 7. Correction de la perspective
- 8. récolte
- 9. Enlevez les objets indésirables
- 10. Éditions et effets sélectifs

Les smartphones peuvent prendre de superbes photos et Lightroom est l’un des meilleurs outils de retouche photo pour mobile, mais l’application peut s'avérer délicate pour les débutants en photographie. Ce didacticiel de Lightroom Mobile n'a pas pour objectif de vous expliquer ce que font chaque option et chaque curseur, mais il inclut quelques astuces Lightroom pour bien démarrer. Notre objectif est de vous montrer les principales modifications que vous pouvez utiliser pour amener les photos de votre smartphone au niveau supérieur.
Chaque section comprendra une brève explication de la manière dont ces paramètres affectent une image et comment la manipuler. De plus, j'ai décidé de saisir une image de smartphone et de la suivre à travers les étapes d'édition décrites dans chaque section. Cela vous montrera à quel point l'édition peut faire une différence.
Voici la photo de départ:

Tourné avec Huawei Mate 20 Pro
- Tirer RAW
- Préréglages
- Exposition
- balance des blancs
- Couleurs
- Bruit
- La perspective
- Surgir
- Guérison
- Éditions sélectives
Parlons d’argent d’abord

Adobe Lightroom, comme indiqué dans le Google Play Store, est simplement la version mobile de Lightroom CC (CC signifie «Creative Cloud»). Vous pouvez télécharger l'application Adobe Lightroom pour mobile et profiter de nombreuses fonctionnalités gratuitement, mais l'utilisation de ce logiciel dans sa totalité nécessite un abonnement à Adobe Creative Cloud.
Prix Adobe Creative Cloud:
- Plan de photographie (9,99 $ / mois): Lightroom, Lightroom Classic, Photoshop et 20 Go de stockage en nuage.
- Plan Lightroom (9,99 $ / mois): Lightroom et 1 To de stockage en nuage.
- Plan de photographie (19,99 $ / mois): Lightroom, Lightroom Classic, Photoshop et 1 To de stockage en nuage.
Les utilisateurs gratuits manquent ces fonctionnalités:
- Stockage en ligne: Vous ne payez pas pour le stockage en nuage, cette fonctionnalité est donc disponible.
- Support RAW: Oui, vous pouvez modifier des photos RAW directement depuis votre téléphone, mais uniquement si vous payez.
- Adobe Sensei: Adobe Sensei identifie et marque les photos pour vous. Il est très utile lorsque vous recherchez des images spécifiques. Il possède également People View, qui utilise la reconnaissance faciale pour organiser les images par personne.
- Ajustements sélectifs: Vous souhaitez modifier uniquement des zones spécifiques d'une photo? Ce n’est pas gratuit, vous ne le ferez pas!
- Brosse de guérison: Débarrassez-vous des ordures, de la poussière ou de toute imperfection avec le pinceau de cicatrisation
- Géométrie: C'est un excellent outil pour fixer la perspective et redresser vos photos.
- Partage Web: Vous pouvez présenter des images sur le Web. Invitez simplement des personnes ou partagez un lien. Les utilisateurs peuvent aimer et commenter les images.
- Traitement par lots: L'édition par lot permet de gagner du temps: Adobe estime donc que les utilisateurs en paieront le prix.
Avec tout cela en tête, vous devrez décider si un abonnement vaut de l'argent ou pas. Sachez toutefois que nous allons inclure certaines de ces fonctionnalités payantes dans cette liste de conseils et astuces Adobe Lightroom.
1. tirer RAW

Le premier conseil que nous pouvons vous donner à Lightroom est de filmer au format RAW, si votre téléphone le prend en charge. Consultez notre article dédié si vous ne savez pas ce que RAW est. En bref, une photo RAW est un fichier image non compressé. Il stocke plus de données et offre une liberté d'édition avancée. Un utilisateur peut ajuster la balance des blancs, l'exposition, obtenir plus de détails, etc. sans affecter autant la qualité de l'image. Au contraire, les fichiers JPEG sont compressés, édités par le logiciel de l'appareil photo et disposent de moins de données.
Tous les smartphones ne sortent pas de fichiers image RAW, mais il devient de plus en plus populaire avec les derniers combinés. L’une des principales caractéristiques de Lightroom est qu’il peut éditer des photos RAW. Et pas seulement les fichiers RAW de votre téléphone, il est également possible de transférer les images RAW d’autres appareils photo vers la mémoire de stockage de votre téléphone et de les éditer à l’aide de l’application mobile. Vous pouvez également utiliser la synchronisation dans le cloud pour télécharger des images via un autre ordinateur, tablette ou smartphone, puis les modifier sur Lightroom mobile.
2. Regardez les presets
Considérez les paramètres prédéfinis de Lightroom comme des filtres, mais ils sont plus personnalisables et peuvent être assez complexes si vous les fouillez Lorsque vous modifiez une photo, faites défiler les options ci-dessous pour trouver le Préréglages section. Sélectionnez-le et vous pouvez parcourir une série d'effets et éditer des styles parmi lesquels choisir rapidement.
Vous n'aimez pas les presets que vous voyez? Vous pouvez créer les vôtres ou même les télécharger. Beaucoup de passionnés de photographie et de professionnels en ligne proposent leurs paramètres prédéfinis au téléchargement (souvent moyennant un prix). Ceux-ci peuvent être synchronisés sur votre appareil mobile via le cloud, à l'aide de l'application de bureau Lightroom.
Les préréglages sont de bons montages rapides pour ceux qui ne veulent pas perdre beaucoup de temps à bricoler avec le post-traitement. Continuez à lire si vous voulez plus de contrôle sur le résultat final de votre tir.
-

- Photo inédite
-

- Utilisation de la présélection Lightroom «Turquoise & Red»
- J'ai parcouru les paramètres prédéfinis disponibles jusqu'à ce que j'en trouve un qui ne modifiait pas trop l'intégrité de l'image, mais améliorait les couleurs et l'aspect général de la photo. Turquoise & Red faisait partie de la section «Creative» des Presets. Ceci est une démonstration de ce que vous pouvez réaliser avec un simple préréglage. Ce préréglage sera supprimé et je modifierai la photo moi-même tout au long du reste de cet article.
3. Correction de l'exposition et de l'éclairage
Les appareils photo pour smartphones font généralement du bon travail en exposant correctement une image, mais ils peuvent parfois se tromper. Parfois, la créativité appelle une image plus sombre (ou plus lumineuse) que celle qui serait considérée comme «correctement exposée». Quoi qu'il en soit, jouer avec les contrôles d'exposition devrait être votre premier geste.
En savoir plus sur l'exposition ici
Vous trouverez ces options sous le Lumière bouton en bas de l'écran. Portez une attention particulière au curseur d’exposition. Déplacez-le vers la gauche et la droite jusqu'à ce que vous trouviez les niveaux corrects. Jouez avec le contraste, les rehauts, les ombres, les blancs et les noirs pour obtenir le bon effet de lumière.
-

- Photo inédite
-

- Image avec modifications précédentes
- Augmentation de l'exposition pour éclaircir l'image.
- Réduction des hautes lumières et des blancs pour obtenir plus de détails sur les nuages.
- Augmentation des ombres et des noirs éclairés pour obtenir plus de détails sur le feuillage et le bâtiment.
- Contraste accru pour des couleurs plus frappantes.
4. Correction de la balance des blancs
Pour régler la balance des blancs, allez à Couleur section. La balance des blancs est personnalisée avec les curseurs de température et de teinte. La température peut rendre une image plus bleue ou orange, tandis que la teinte passe du vert au magenta.
Vous pouvez jouer avec ces créatifs pour ajouter des effets spéciaux à vos photos. Si vous recherchez une balance des blancs réaliste, vous pouvez également utiliser l'outil Pipette. Appuyez simplement sur l'icône Pipette et sélectionnez une zone blanche ou une couleur neutre (gris) dans votre prise de vue pour obtenir une balance des blancs précise.
-

- Image avec modifications précédentes
-

- Image avec modifications précédentes
5. Faire des couleurs pop
La section de couleur aura également les curseurs de vibrance et de saturation. J'aime les utiliser pour rendre les couleurs plus éclatantes, mais vous pouvez également les déplacer vers la gauche pour les désactiver. Faites juste attention à ne pas devenir trop fou avec ces options. Augmenter de beaucoup la vibrance et la saturation peut donner à vos images un aspect sur-traité.
-

- Image avec modifications précédentes
-

- Image avec modifications précédentes
- Augmentation de la saturation et de la vibrance pour rendre les couleurs plus éclatantes.
6. Réduire le bruit
Vous avez une image granuleuse? Ceci est courant lors de la prise de vue dans le noir, car il faut augmenter la sensibilité ISO pour produire plus de bruit. Les images peuvent être nettoyées en allant à la Détail section et en utilisant le curseur de réduction du bruit. Veillez à ne pas l'utiliser trop, car il adoucit les images. Cela peut réduire les détails et rendre la peau trop lisse.
Vous pouvez également ajouter du grain si vous souhaitez donner à vos photos un aspect intéressant. Le curseur de quantité de grain est sous la Effets section.
-

- Image avec modifications précédentes
-

- Image avec modifications précédentes
- L'image était très peu bruyante, vous ne remarquerez donc probablement pas la différence. J'ai réduit le bruit de 10 juste pour nettoyer le grain visible lors d'un zoom avant.
7. Correction de la perspective
-

- Perspective fixe
Une mauvaise perspective est l’une des erreurs de photographie les plus frustrantes que vous puissiez rencontrer, en particulier lorsque vous souhaitez qu’une photo soit vraiment droite. Ne vous fâchez pas la prochaine fois que votre photo est légèrement tordue; la plupart du temps, il peut être corrigé à l'aide de l'outil Géométrie de Lightroom. Il suffit de trouver le Géométrie section du carrousel des options et appuyez dessus.
Vous pouvez utiliser les curseurs pour redresser la photo. J'aime également utiliser l'outil de guidage vertical. Appuyez simplement sur le Vertical guidé icône et tracez des lignes suivant des éléments tordus, à la fois verticalement et horizontalement. Le système redressera automatiquement l'image en conséquence.
-

- Image avec modifications précédentes
-

- Image avec modifications précédentes
- La perspective de cette photo est biaisée à cause de l'objectif grand angle. J'ai légèrement corrigé cela en utilisant le curseur de distorsion. Je ne voulais pas aller trop loin car cela couperait des parties importantes de l’image, mais les arbres sont maintenant un peu plus droits, tout comme le bâtiment situé à l’arrière.
8. récolte
Parfois, fixer la perspective est un peu trop. Peut-être que votre photo a juste besoin d'être rognée. Dans ce cas, allez à la Surgir section dans Lightroom. Faites pivoter et recadrer en conséquence. Assurez-vous de ne pas perdre de vue la composition, car le rognage trop faible ou trop important d’une image risque d’empirer les choses.
-

- Image avec modifications précédentes
-

- Image avec modifications précédentes
- La surface en herbe était accablante. Il faut l'attention du London Eye et du bâtiment à côté. J'en ai recadré une grande partie pour mieux faire la mise au point sur le sujet tout en gardant visible la belle verdure.
9. Enlevez les objets indésirables
Parfois, vous prenez une photo étonnante pour découvrir plus tard que vous avez également capturé une corbeille ennuyeuse à côté de votre sujet. Cela se produit également lors de la prise de vue d'objets aléatoires, qui peuvent avoir de la poussière, de la saleté, des peluches et d'autres distractions gênantes. Peut-être que vous ne voulez pas d’un portrait montrant le dernier bouton de votre ami. Heureusement, le logiciel Adobe est très intelligent et peut vous aider à vous débarrasser des imperfections.
Sélectionnez le Guérison possibilité de nettoyer votre image. Tapez et faites glisser les icônes vers la gauche pour sélectionner la taille, la plume et l'opacité de votre pinceau de soin. Appuyez sur l’imperfection et assurez-vous que votre pinceau la recouvre complètement. Vous pouvez également appuyer sur, maintenir et faire glisser pour couvrir plus de zone. L'application est assez intelligente pour choisir la bonne zone de l'image à soigner, mais si vous avez des problèmes, vous pouvez faire glisser les sélections.
-

- Image avec modifications précédentes
-

- Image avec modifications précédentes
- Il n’ya pas beaucoup d’éléments que je voudrais supprimer de cette image. Je me suis débarrassé de quelques têtes et de personnes éloignées du côté gauche de l'image, sous le bâtiment, juste pour vous montrer ce que l'outil peut faire.
10. Éditions et effets sélectifs
Les modifications sélectives peuvent vous aider à personnaliser des zones spécifiques de votre image. Cet outil est utile lorsqu'une partie de votre photo est surexposée ou si vous souhaitez simplement assombrir quelque chose pour que votre sujet soit davantage pris en compte. Voici quelques exemples, mais vous pouvez modifier de manière sélective de nombreux éléments, tels que la couleur, la balance des blancs, la netteté, le bruit, etc.
Appuyez sur le Sélectif section de l’application Lightroom, appuyez sur le bouton «+» et choisissez le type de sélection de votre choix. La brosse vous permettra de sélectionner manuellement les zones d’une photo à votre guise. Vous pouvez également utiliser des montages sélectifs ovales et des dégradés. Ce dernier peut être utilisé pour atténuer en douceur les effets dans une image.
Une fois que vous avez sélectionné la zone que vous souhaitez personnaliser, commencez simplement l’édition comme vous le souhaitez en utilisant les boutons ci-dessous. Vous trouverez les options Lumière, Couleur, Effets, Détails et Optique.
-

- Image avec modifications précédentes
-

- Image finale
- Utilisez l'outil de dégradé pour assombrir la zone du côté gauche du ciel. Il est devenu plus sombre de tirer plus de détails sur les nuages et de rendre les bits du ciel plus bleus.
Un bon photographe est doué pour la prise de vue et le montage. Vous devez en apprendre beaucoup plus sur l'édition, mais ces conseils Lightroom vous aideront certainement à améliorer considérablement la qualité de vos images.
Enfin, voici une comparaison entre l'image d'origine et l'édition finale.
-

- Photo inédite
-

- Image finale
Connaissez-vous des conseils particulièrement intéressants concernant Lightroom? Partagez-les dans les commentaires.